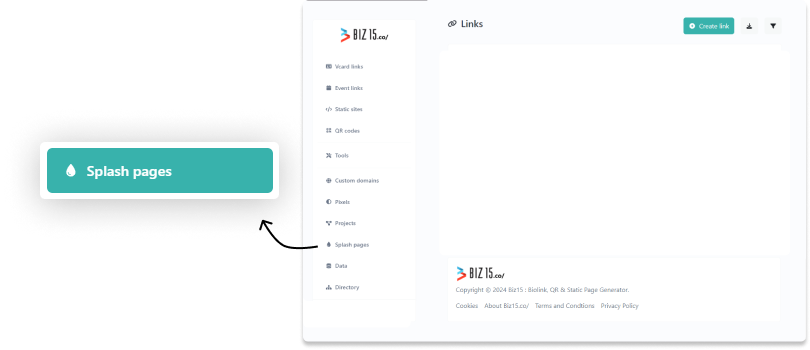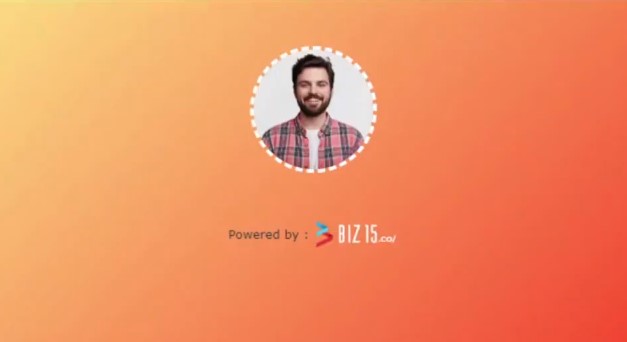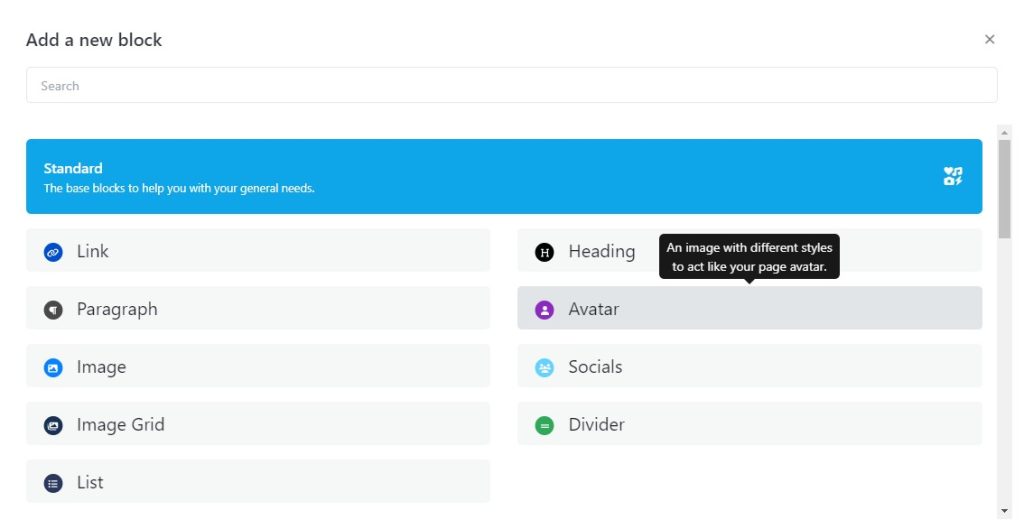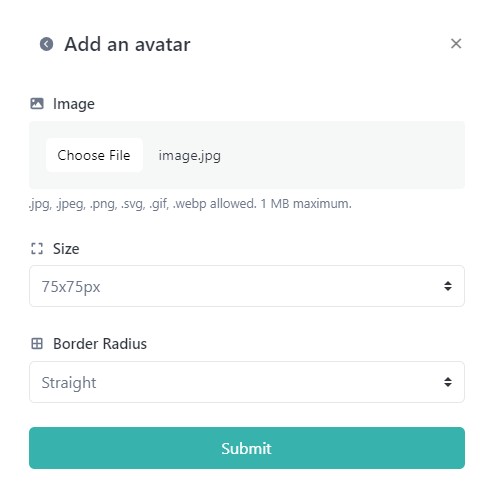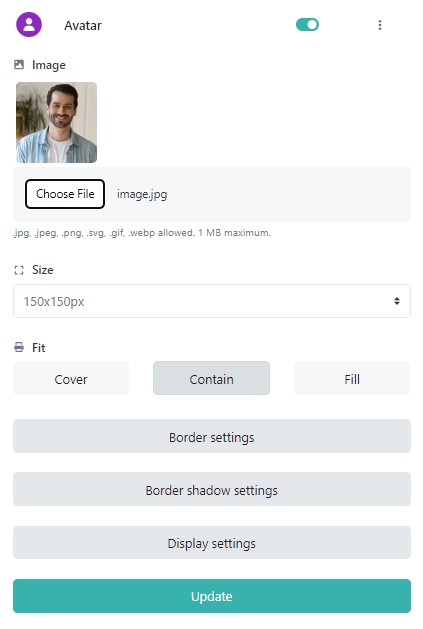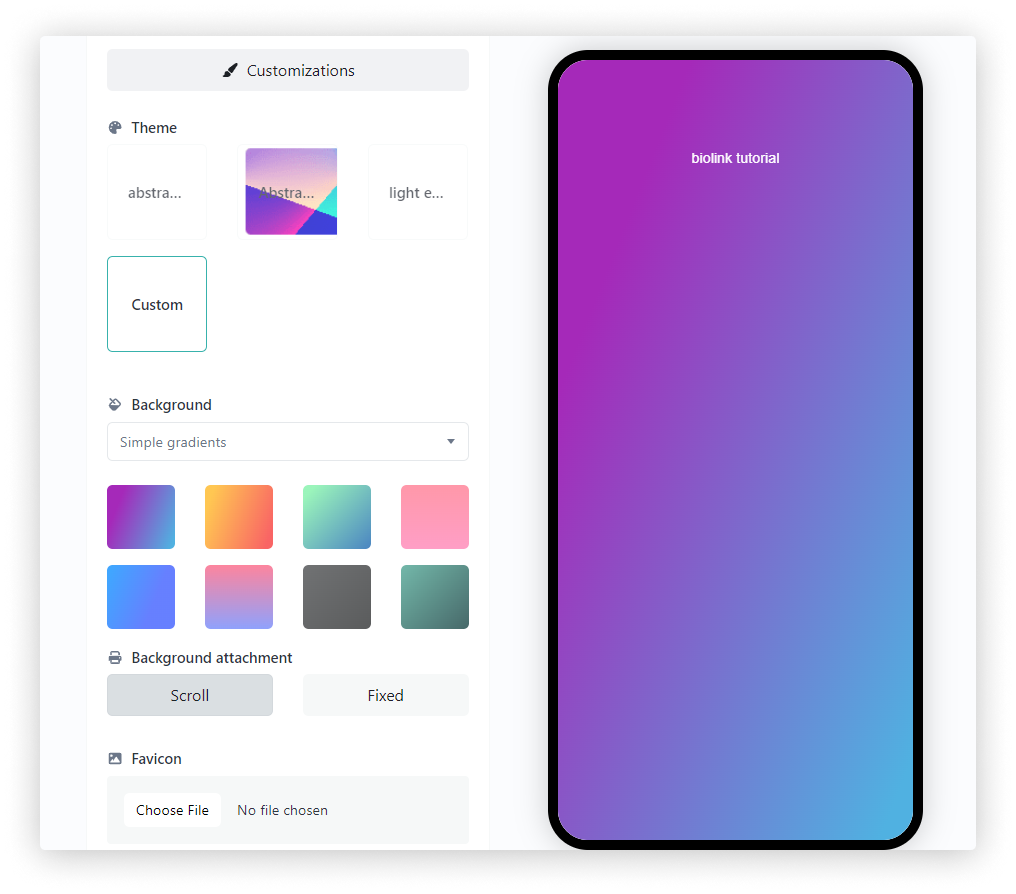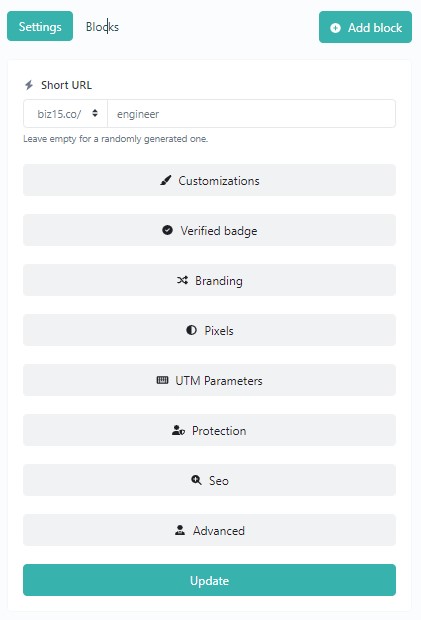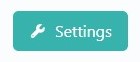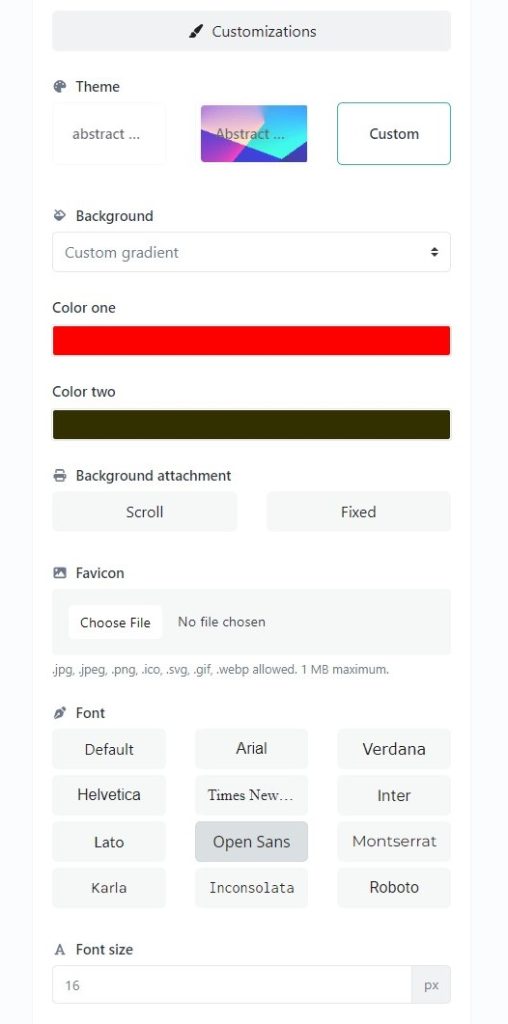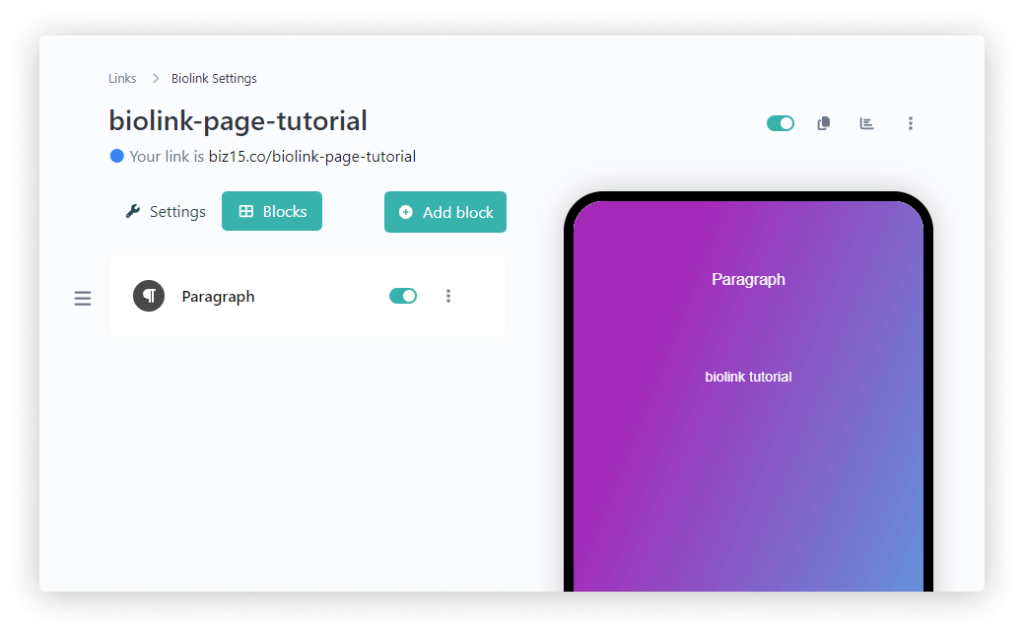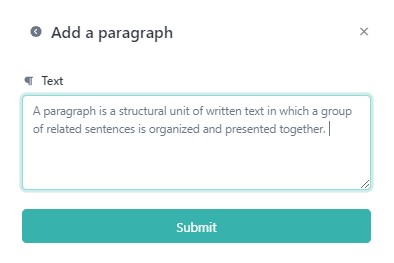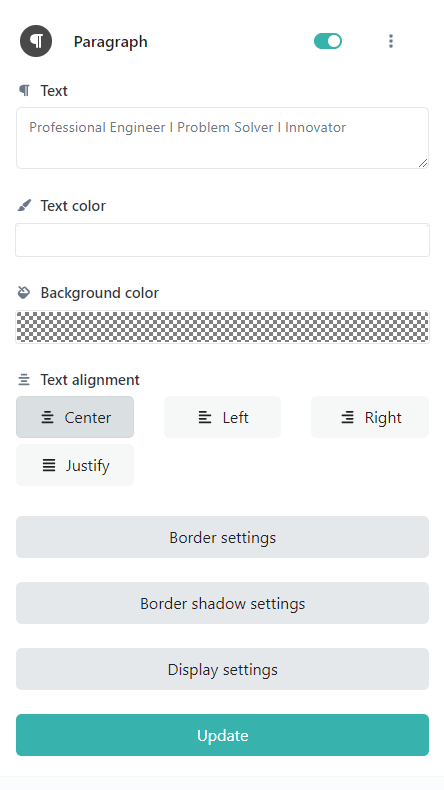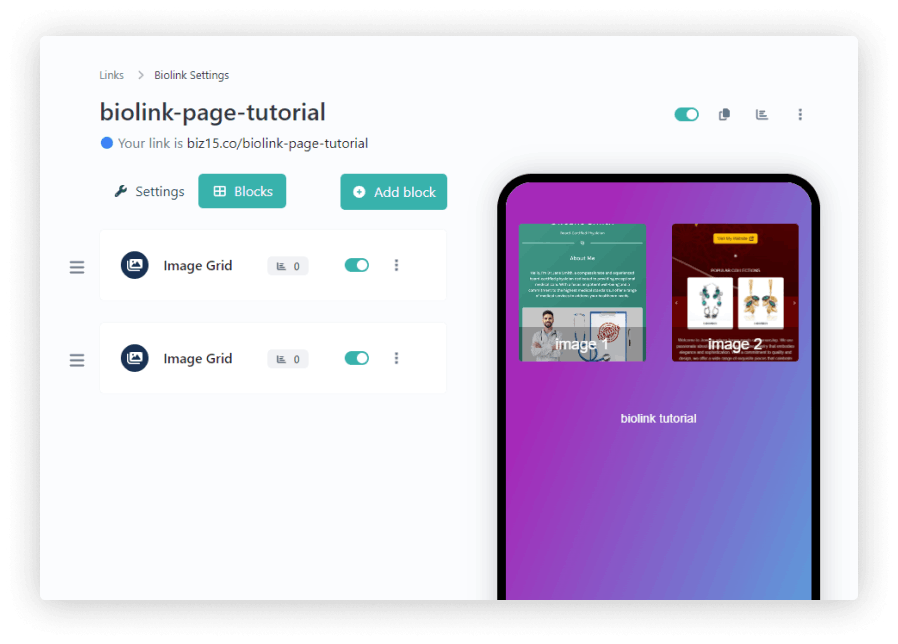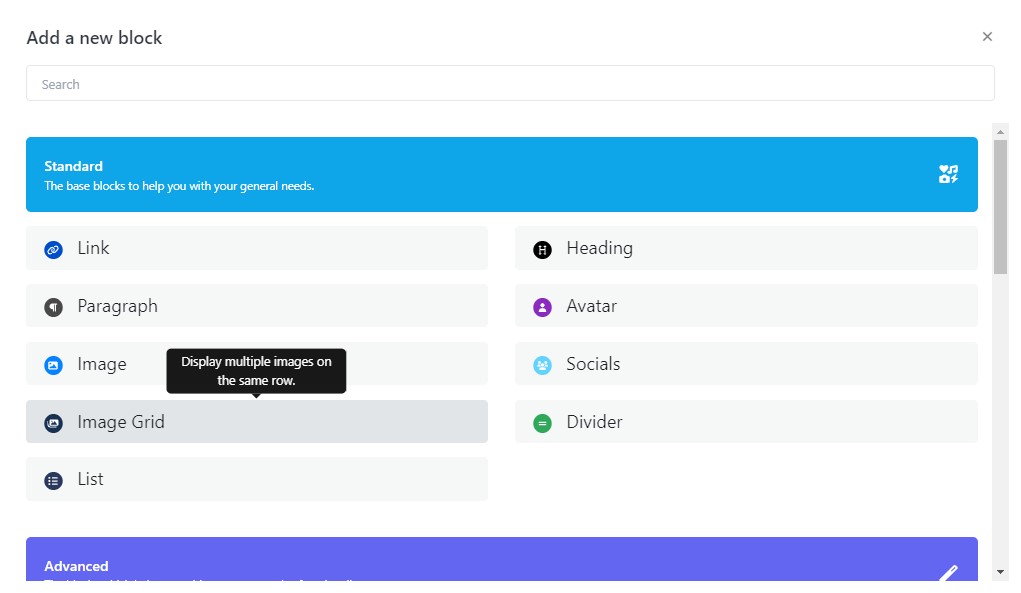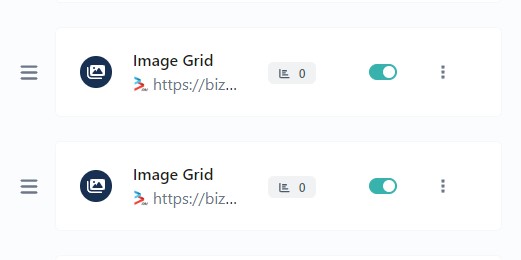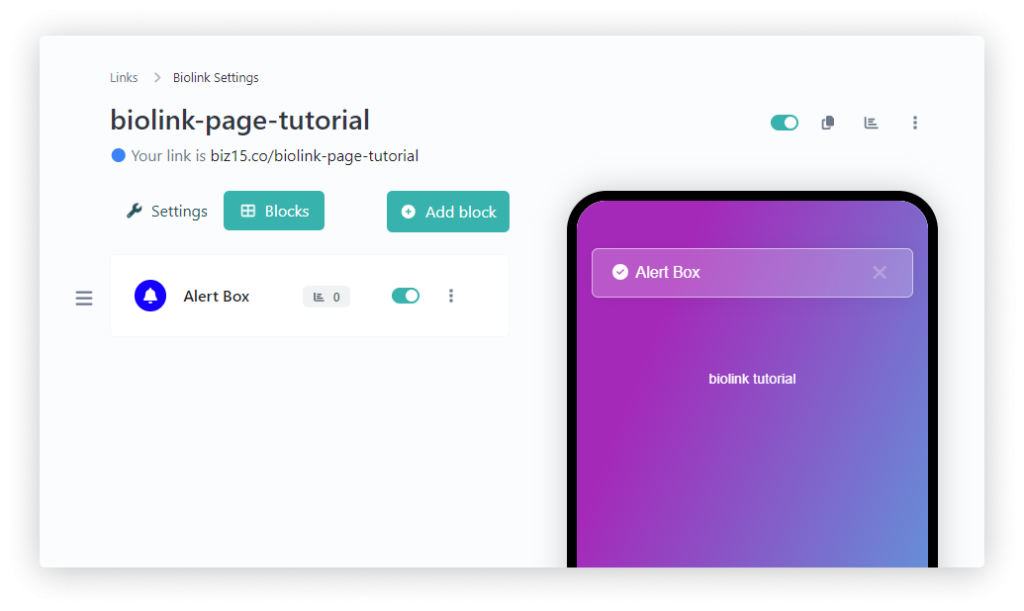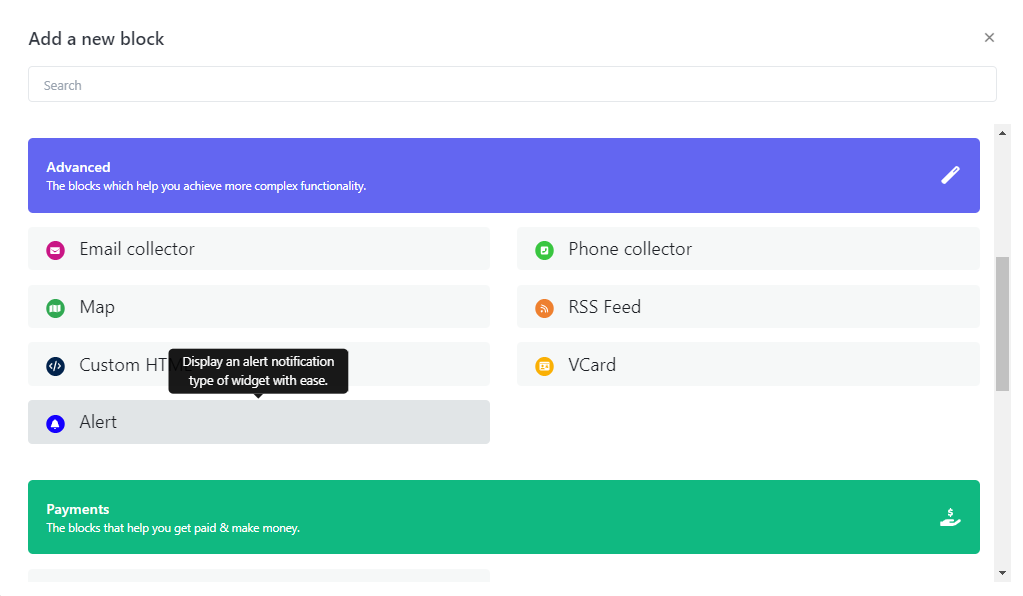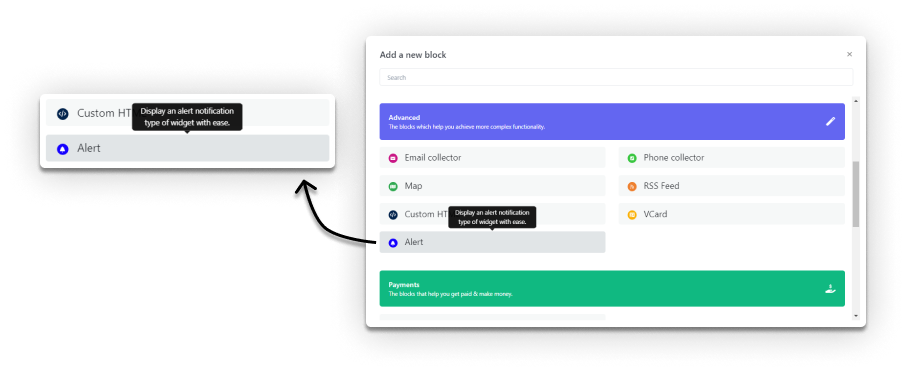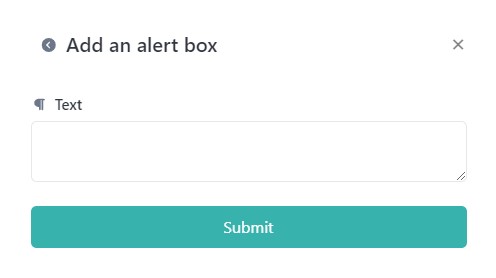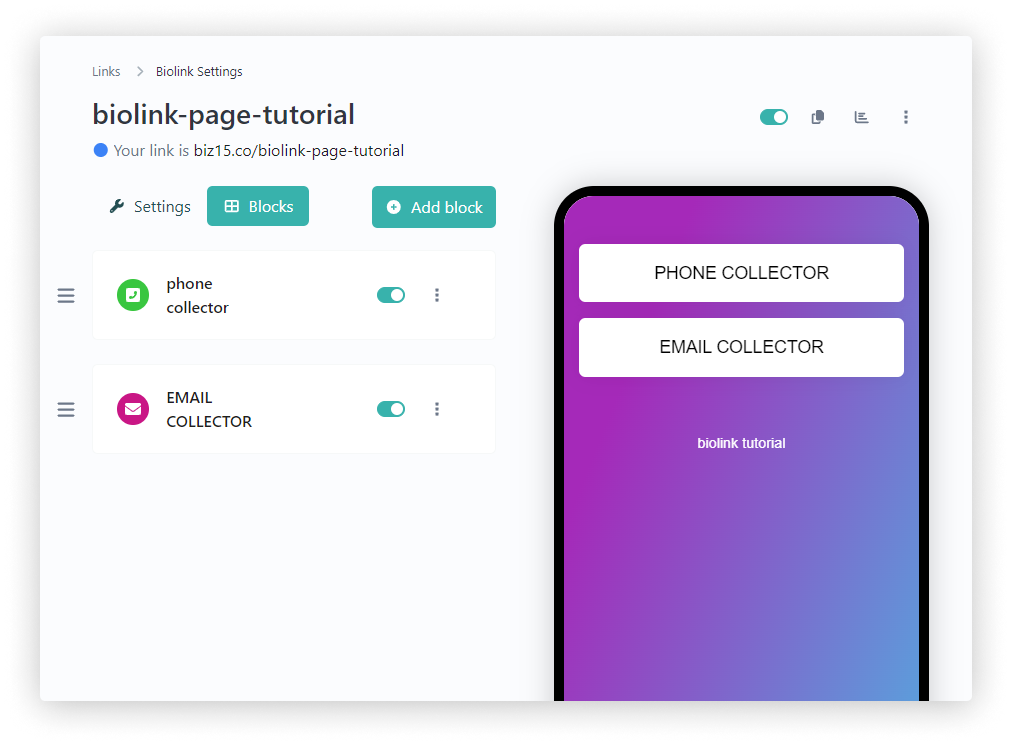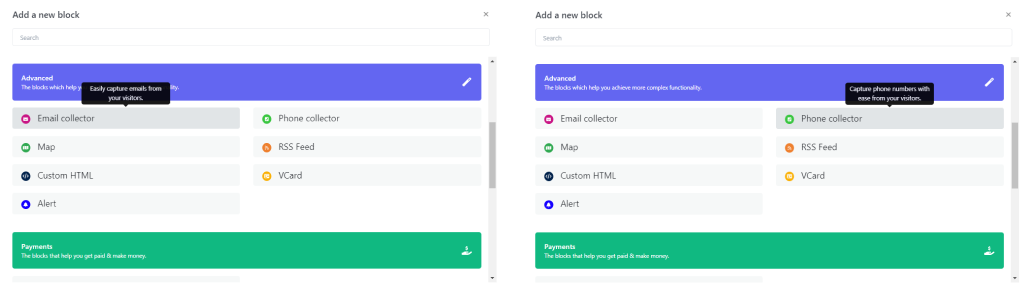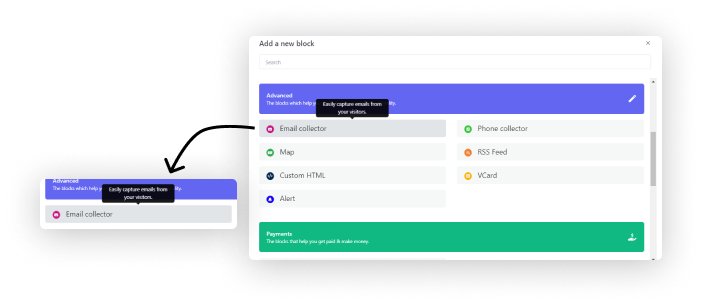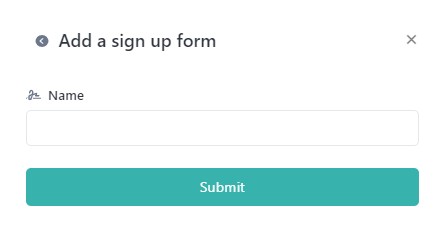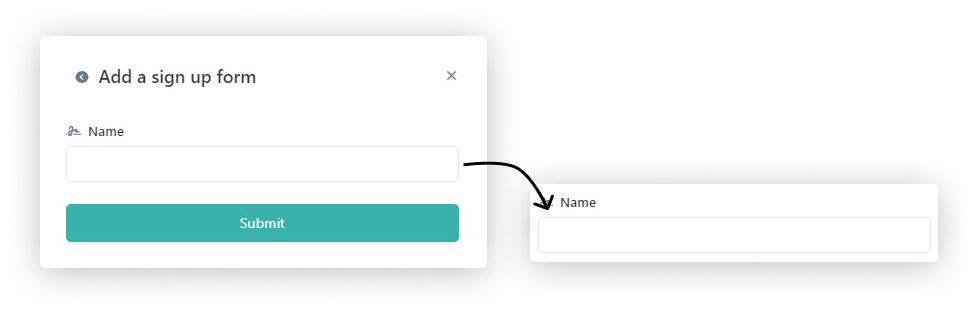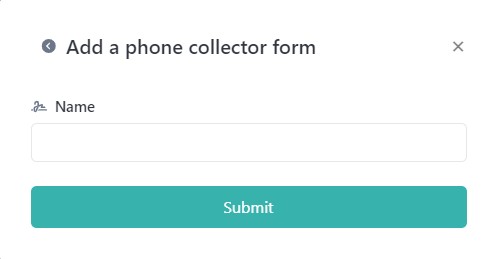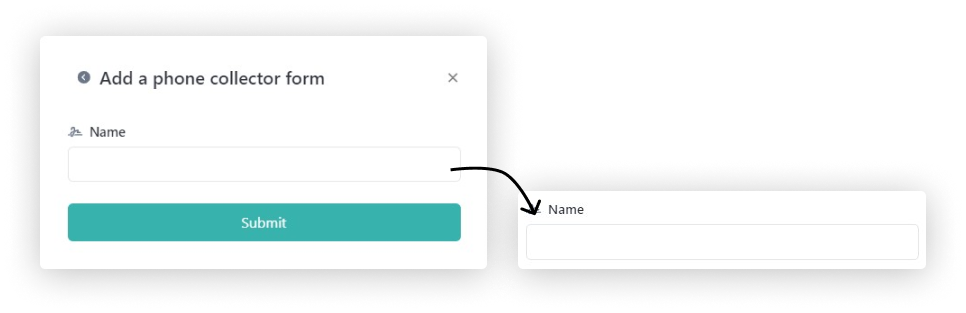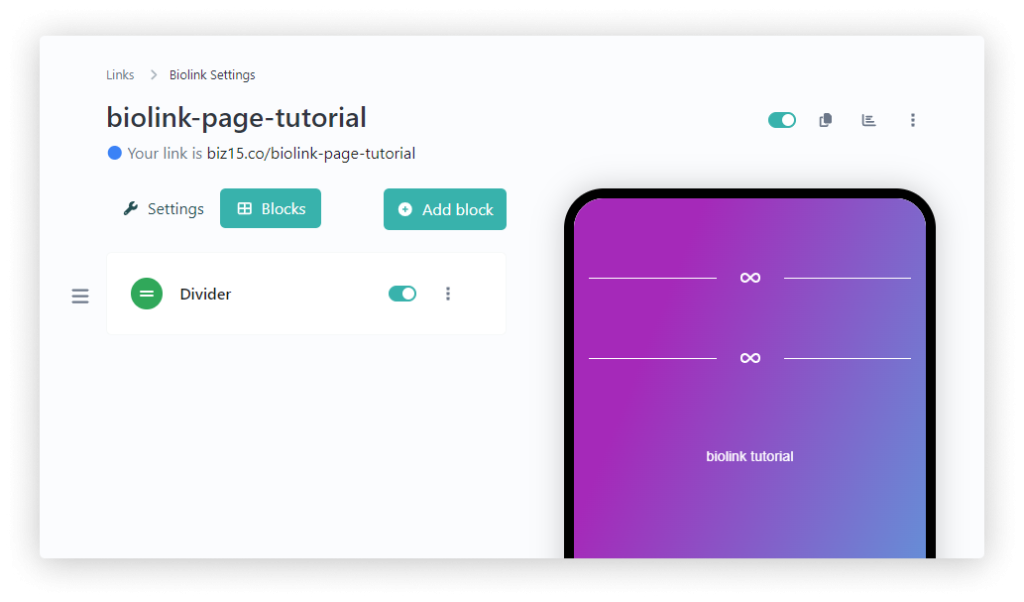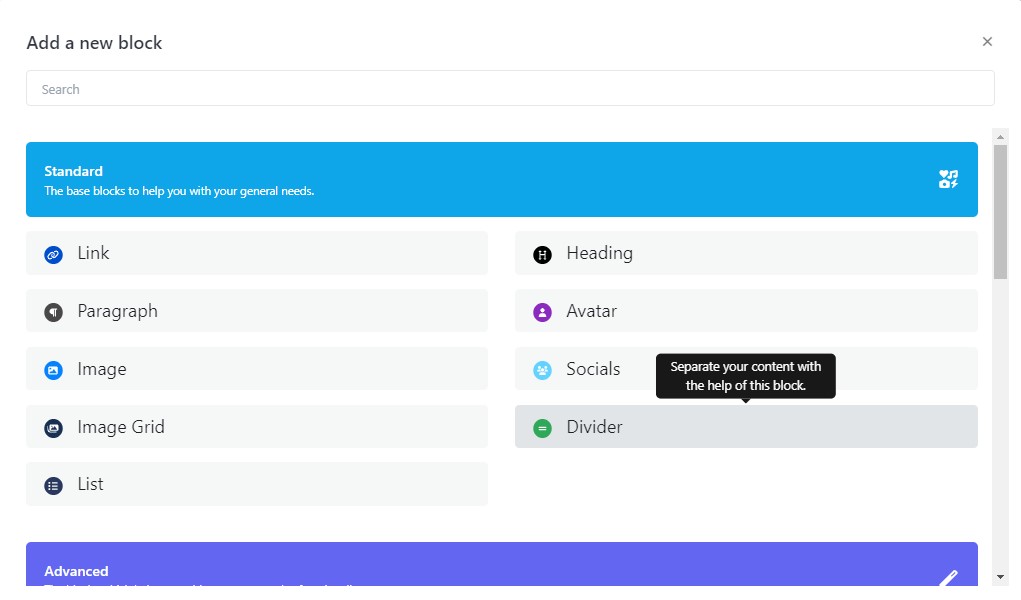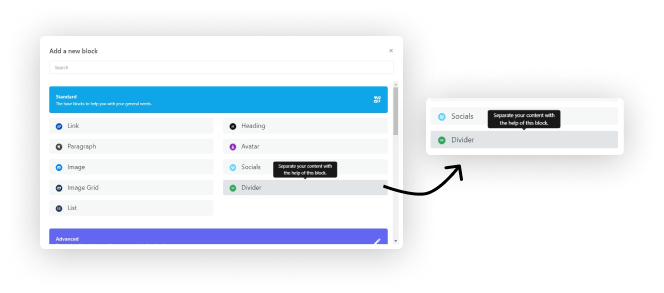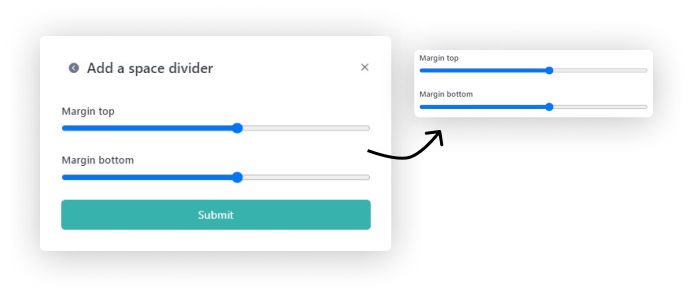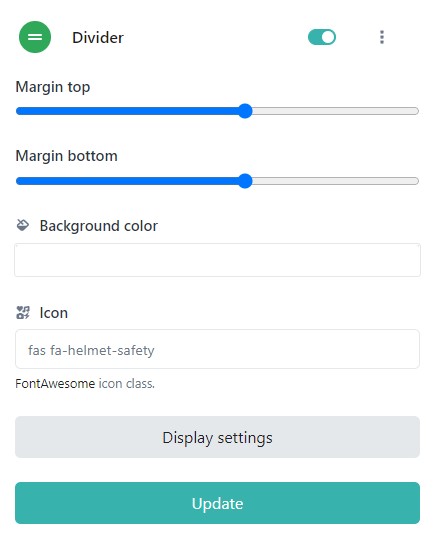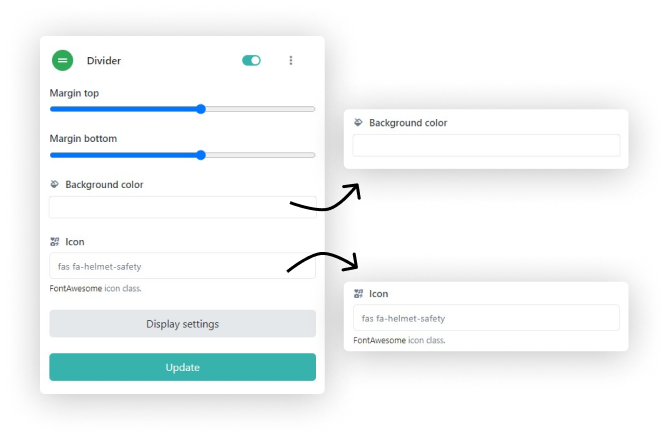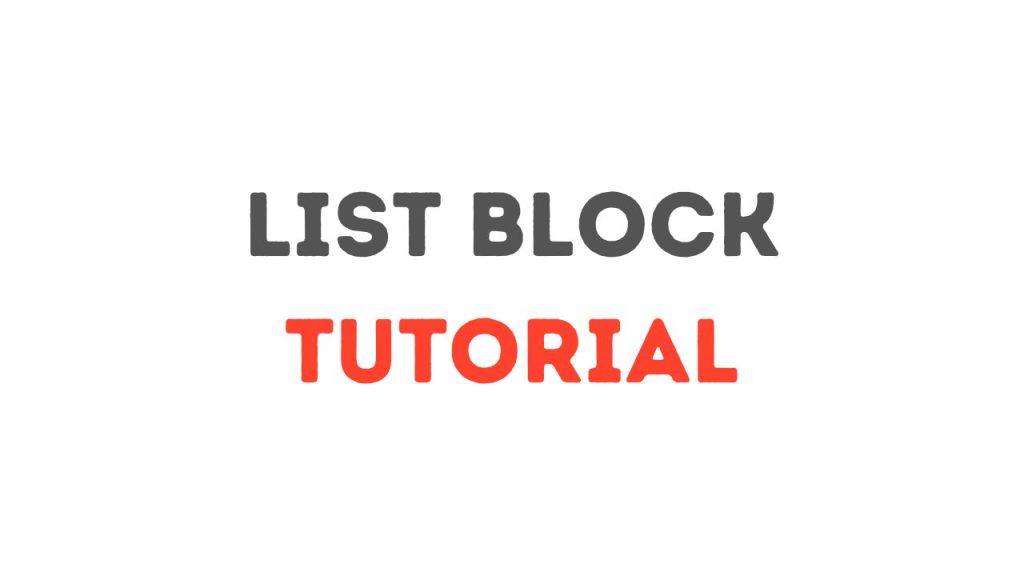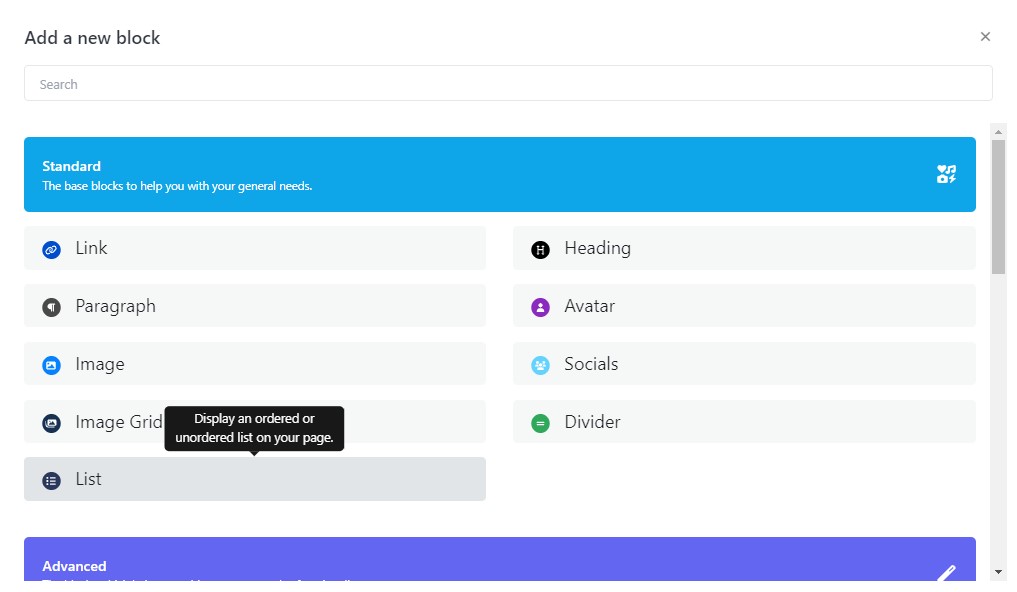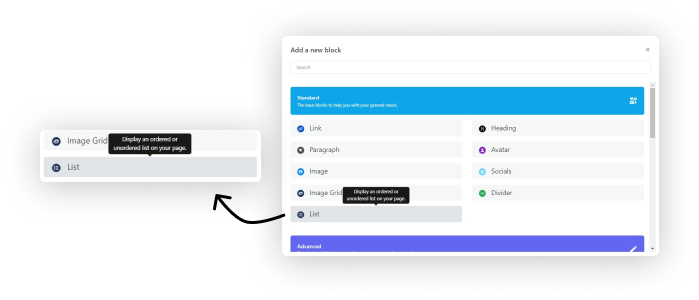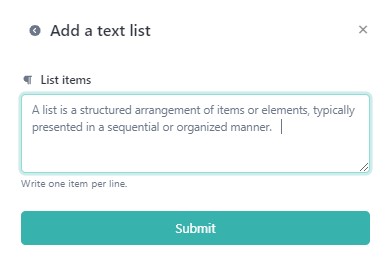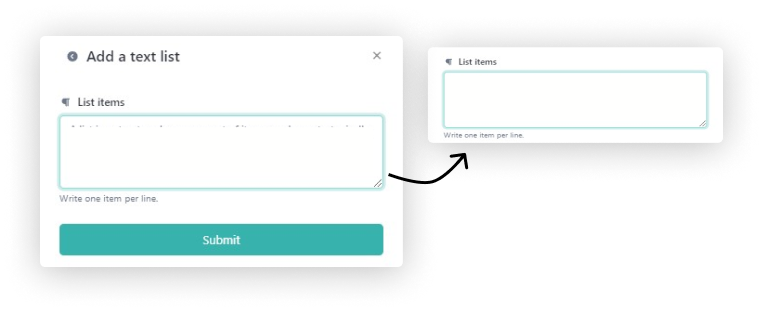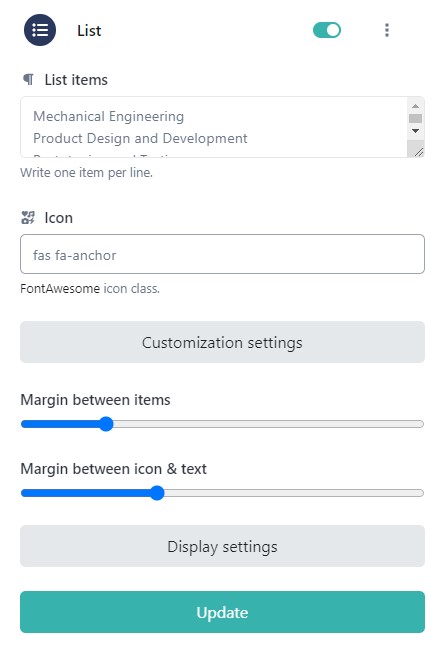Warning: Trying to access array offset on value of type bool in /home/co/public_html/mn/wp-content/themes/barrel/archive.php on line 68
Follow the below steps to create a Branding .

Now see the video tutorial
Follow the below steps to create a Splash Page.
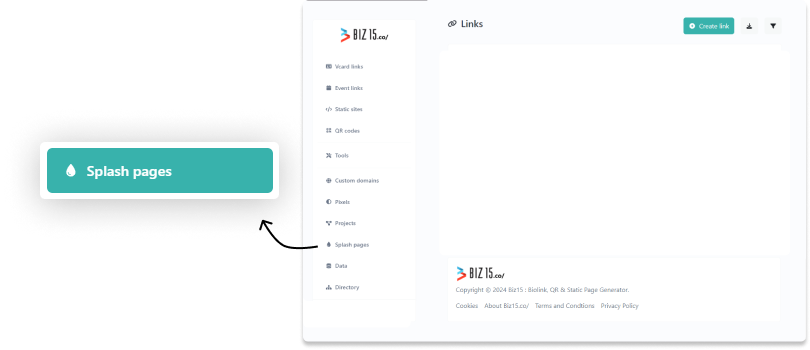
Now see the video tutorial
Follow the below steps to add a Avatar Block.
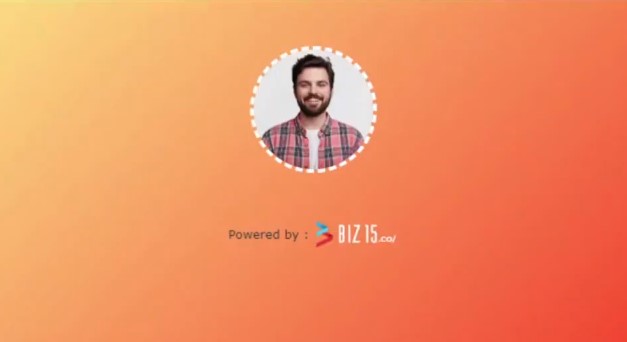
Step 1: Click the avatar in the given menu.
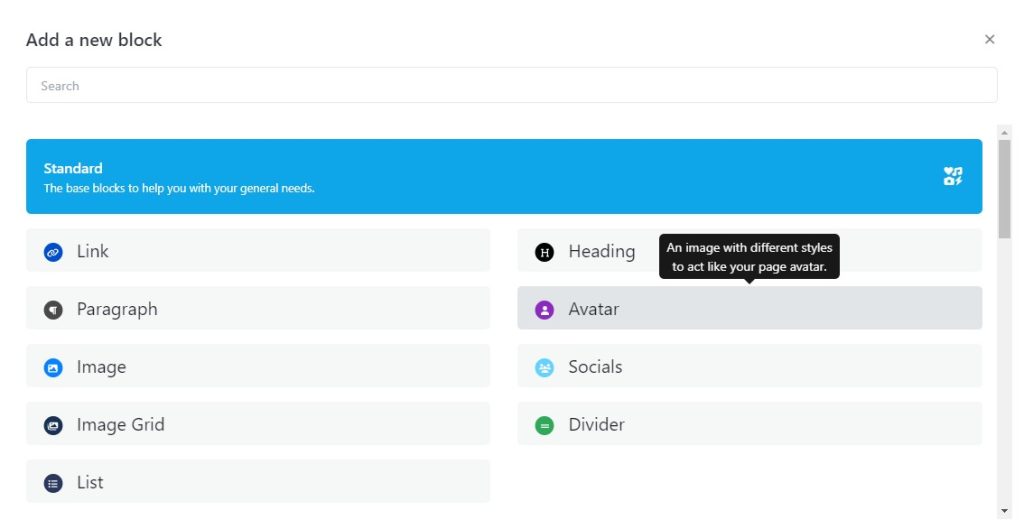
Step 2: Choose your image and select the avatar size and border radius in the popup.
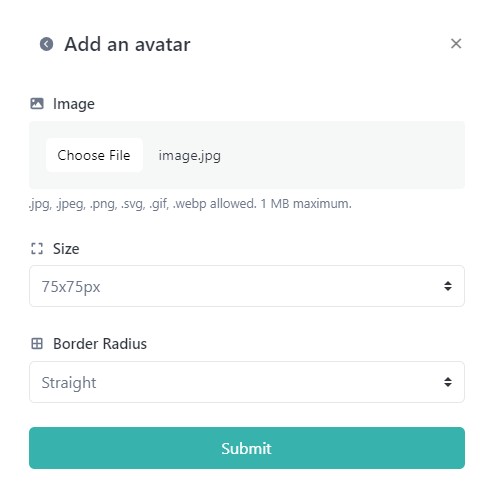
Now click the submit button in the bottom.
Step 3: Here you can customize the avatar block
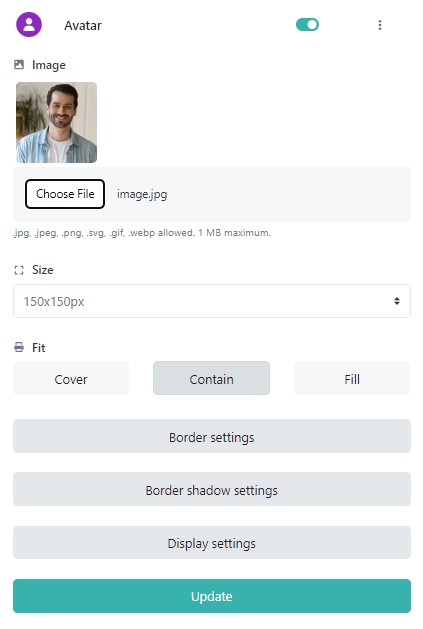
Now click the update button in the bottom.
Now see the video tutorial
Follow the below steps to Customize Settings In biolink page.
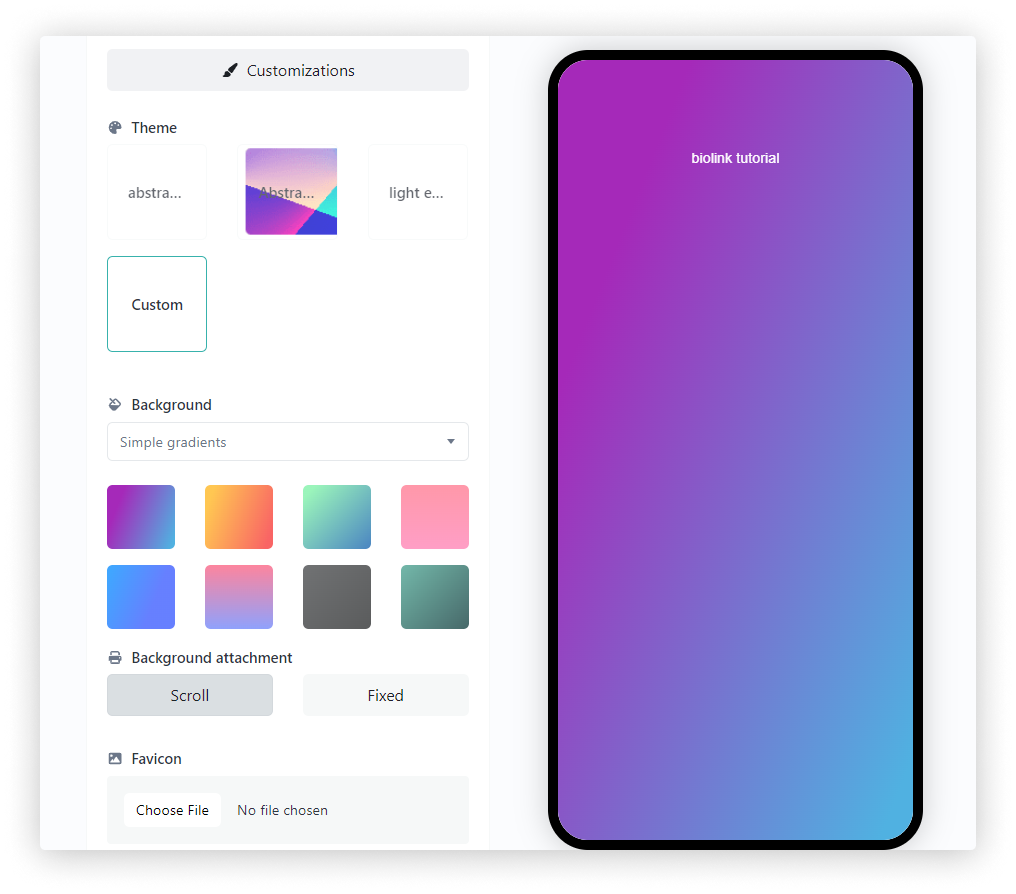
Step 1: Click the settings In the top of the biolink page.
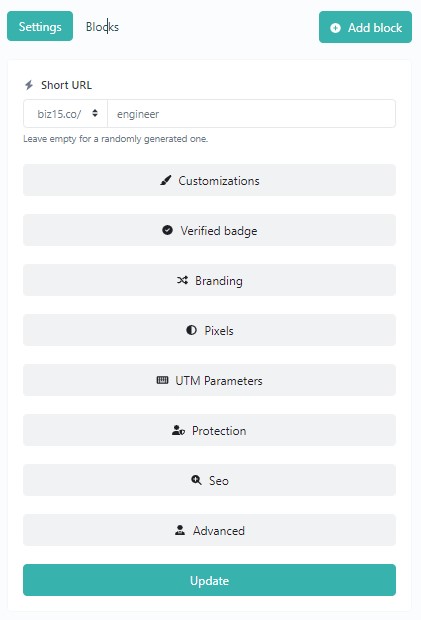
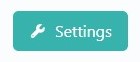
Step 2: Choose the Customization in the given menu.
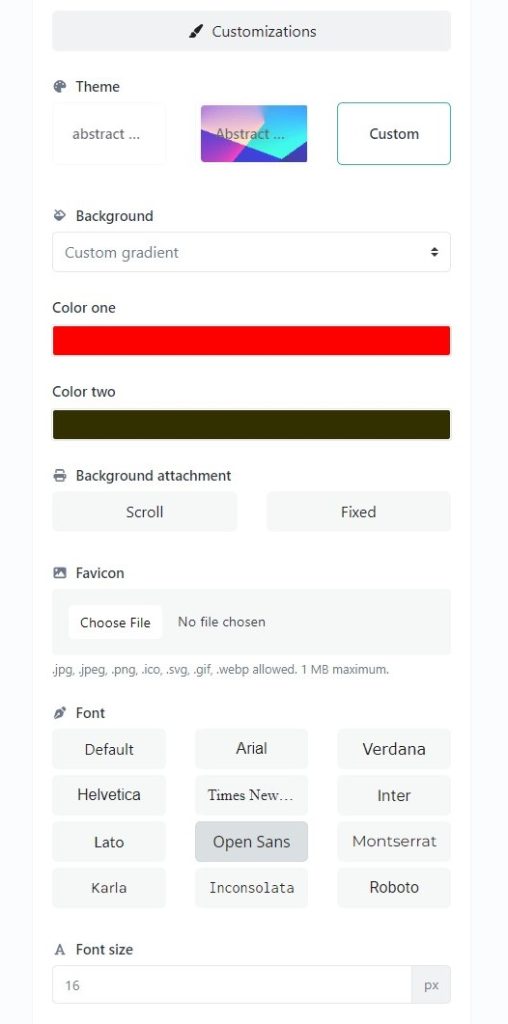
Now click the Update button in the bottom.
Now see the video tutorial
Follow the below steps to add a Paragraph Block
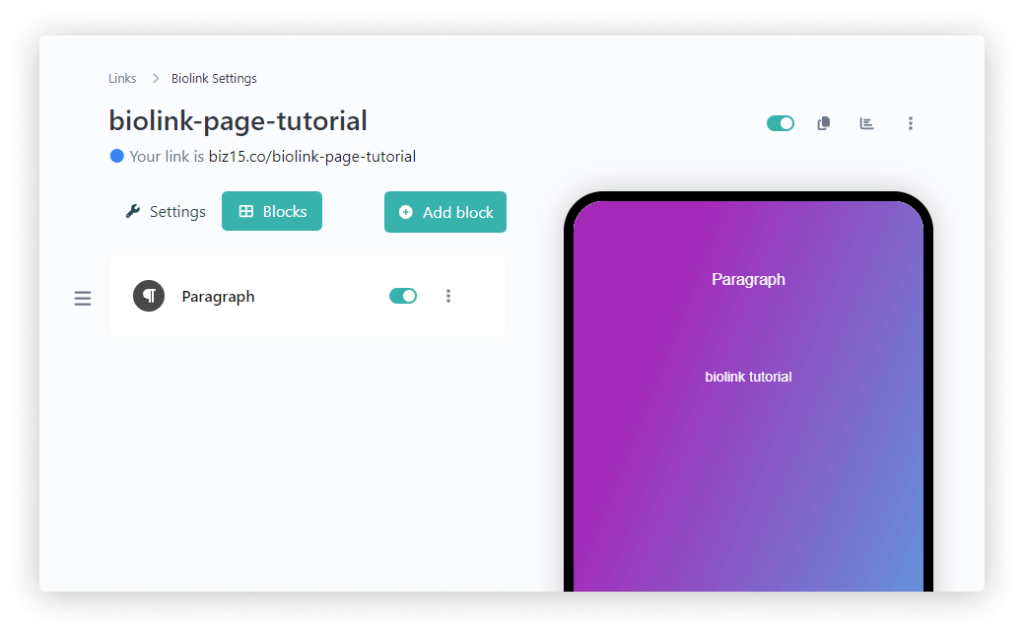
Step 1: Click the Paragraph in the given menu
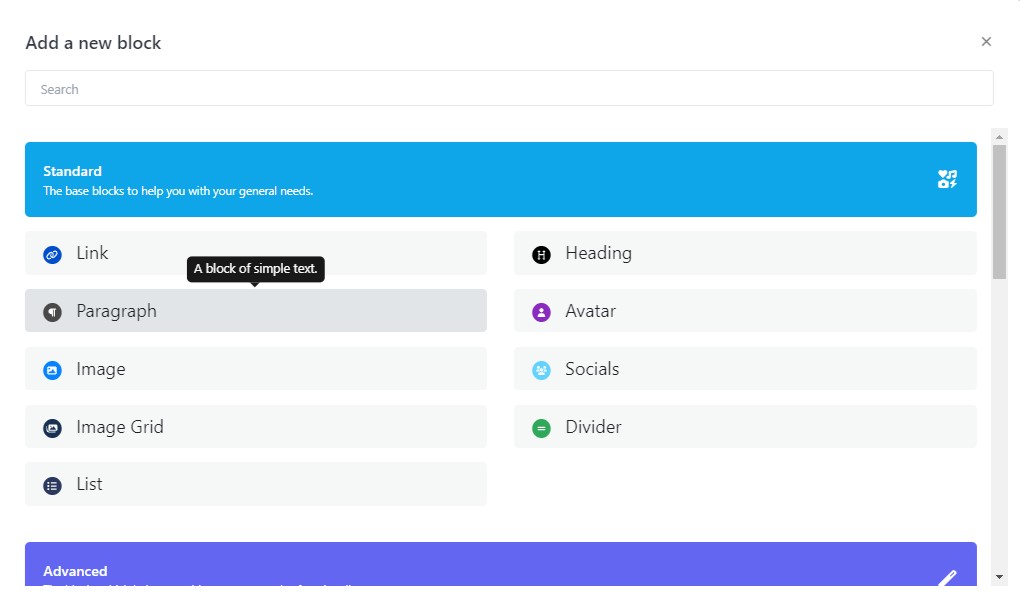
Step 2: Enter your paragraph in the given text area
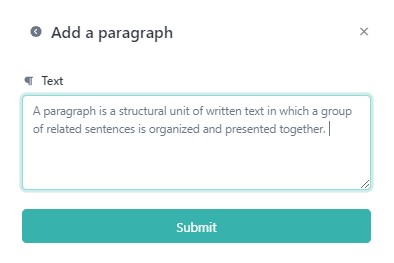
Now click the submit button in the bottom of the popup
Step 3: Here you can customize the paragraph(color, alignment,etc…)
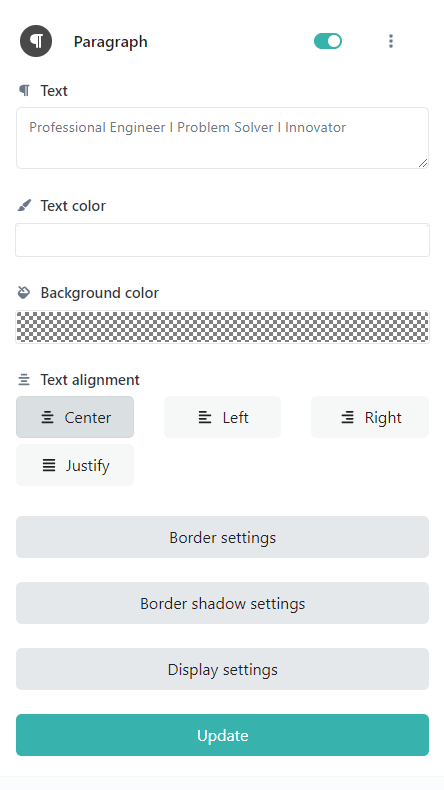
Now click the Update button in the bottom.
Now see the video tutorial
Follow the below steps to add a Image Grid Block
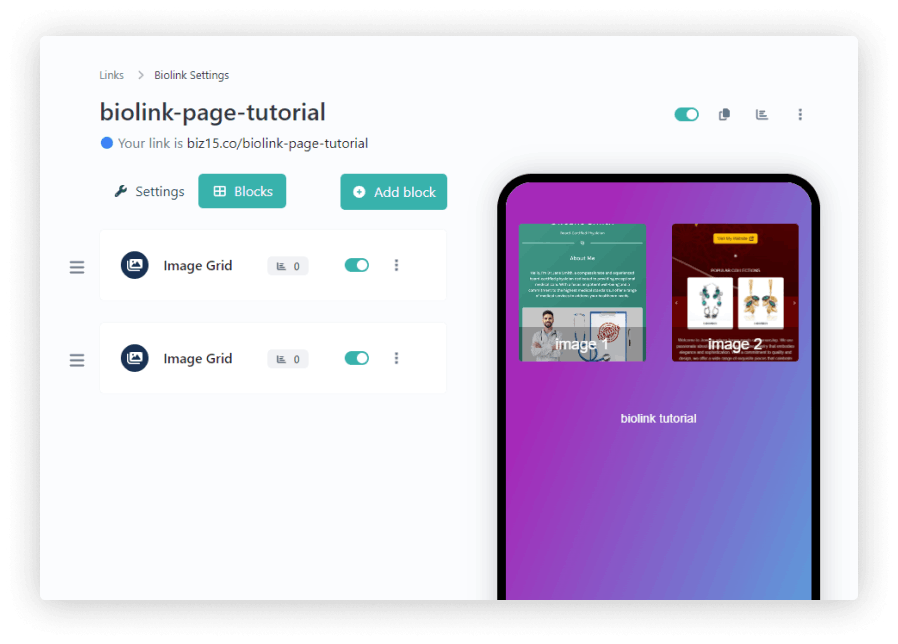
Step 1: Click the image grid in the given menu
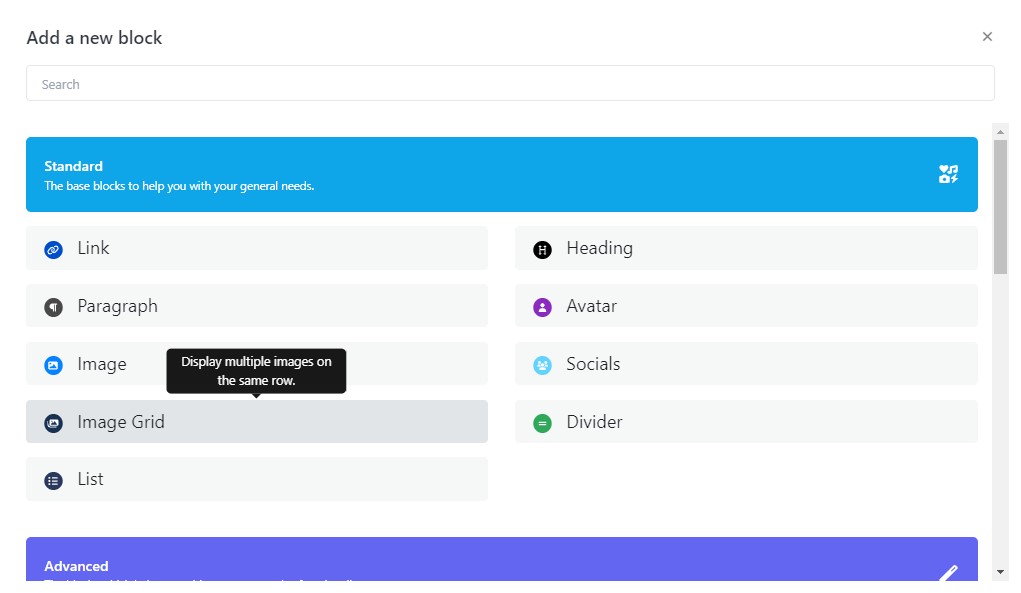
Step 2: Choose your image, Enter your image name, destination URL And Select Columns.
If you need a title in the grid image, enter an title in the name text box.

Now click the submit button in the bottom of the popup
Step 3: The grid image block must be one by one
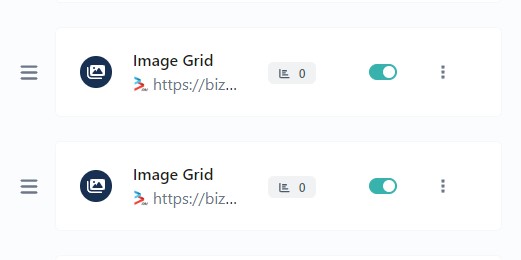
Now see the video tutorial
Follow the below steps to add a Alert Block
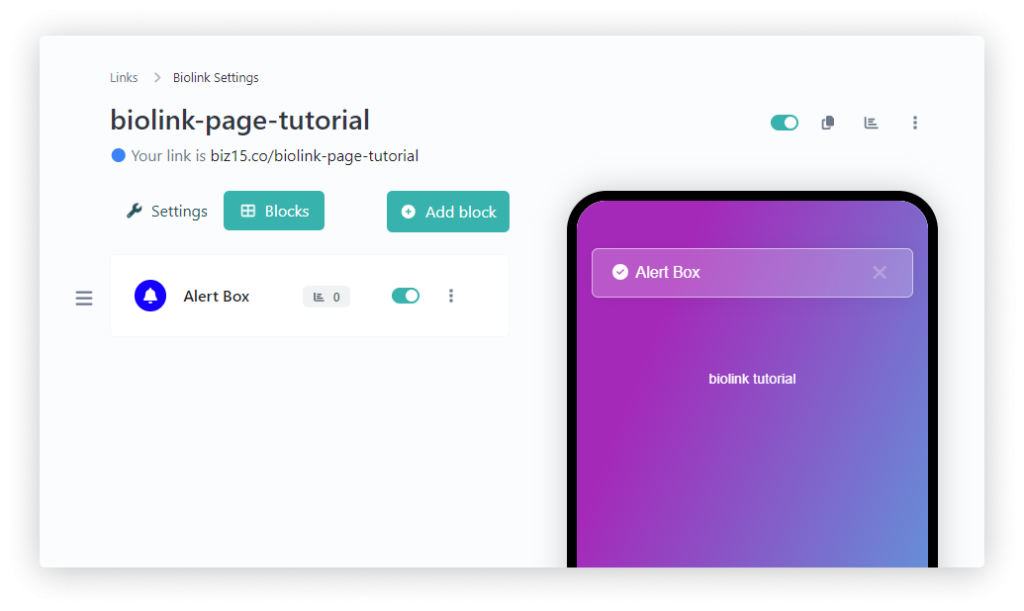
Step 1: Click the Alert Block option in a listed menu.
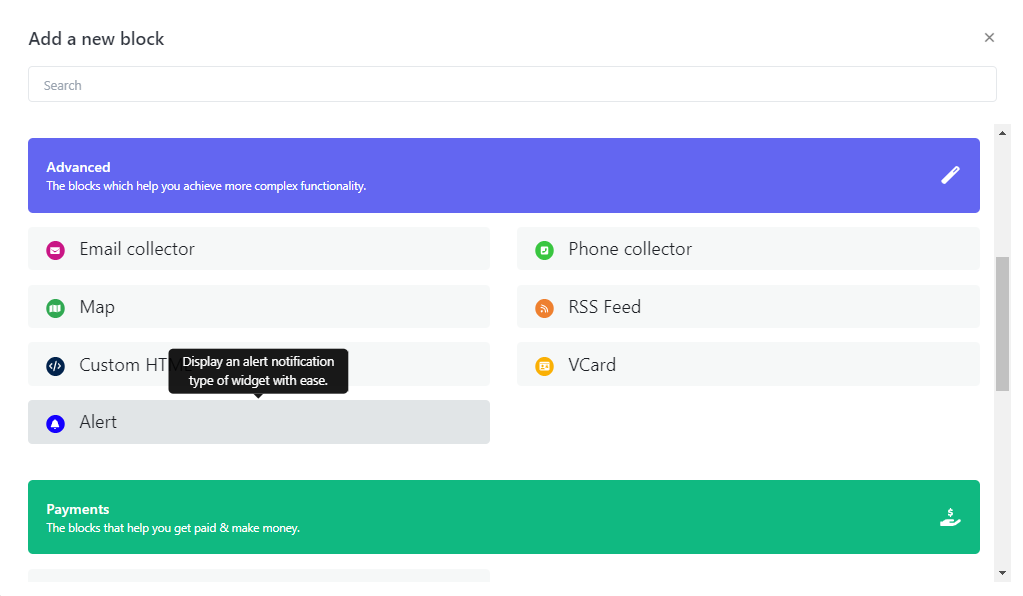
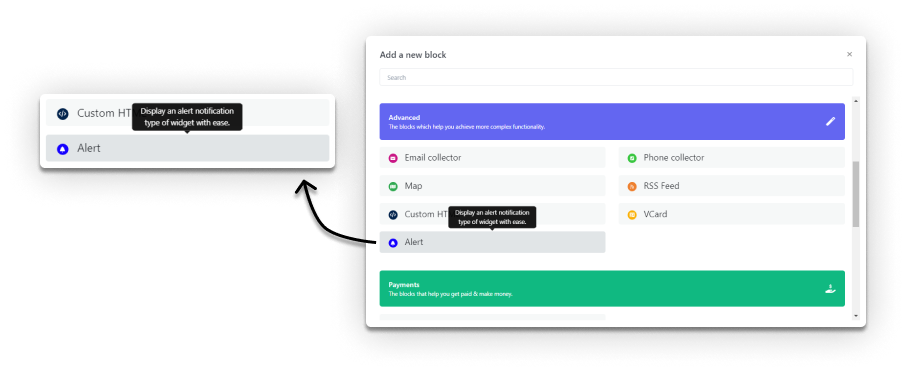
Step 2: Enter alert text in the popup
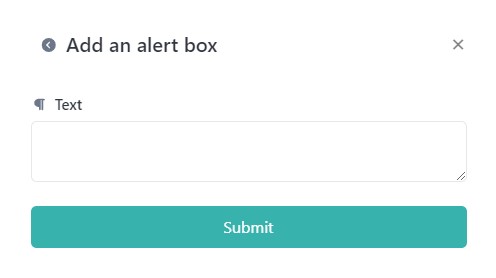
Now click the submit button in the bottom of the popup
Now see the video tutorial
Follow the below steps to add a Email or Phone Collector
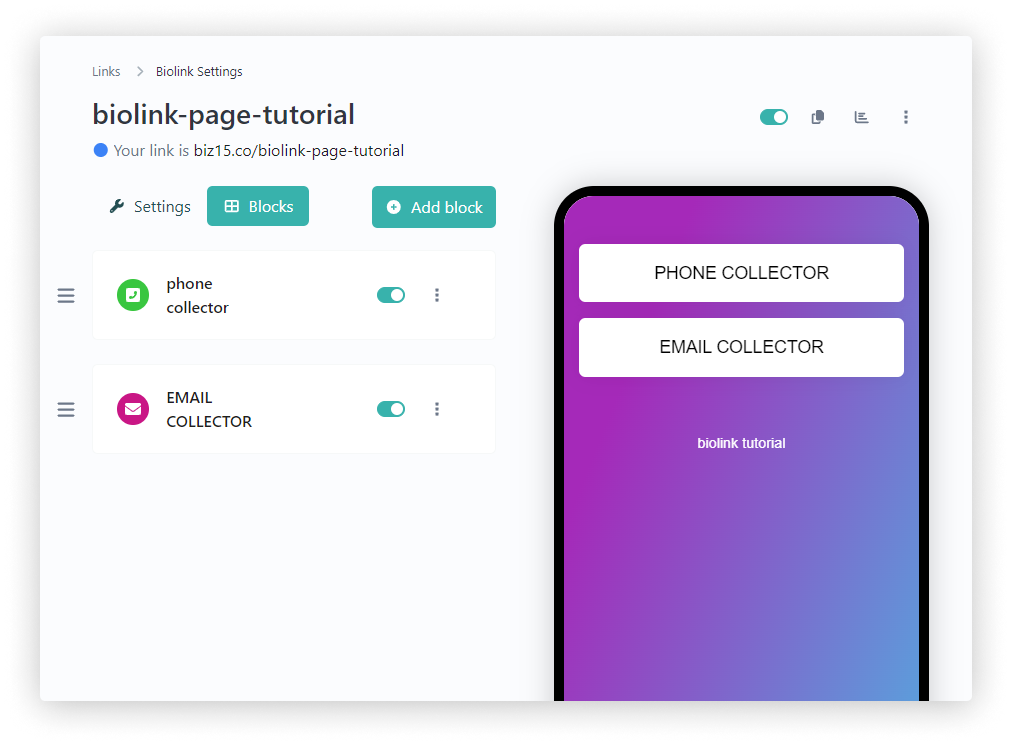
Step 1: Click the Email Or Phone Collector option in a listed menu.
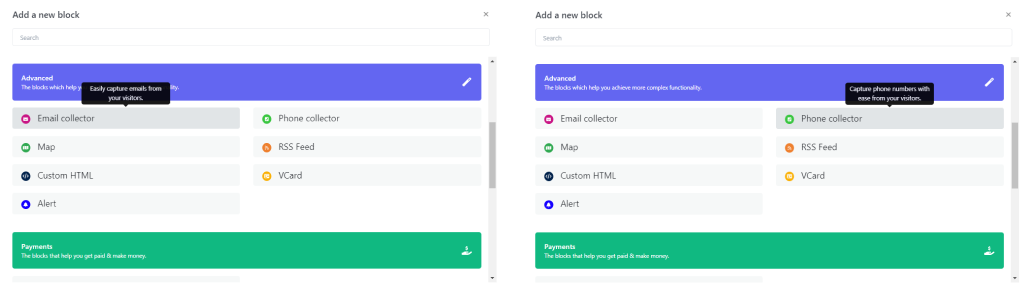
If you need email collector click the email collector in the given menu
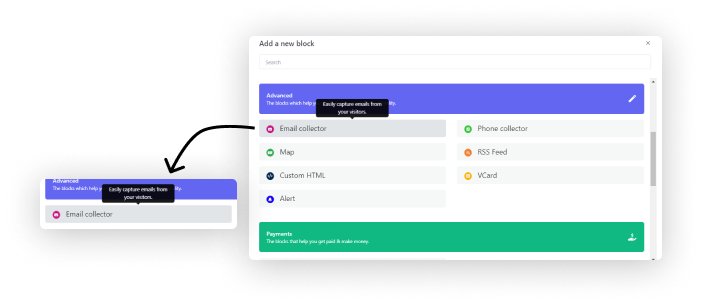
If you need phone collector click the phone collector in the given menu

Step 2: Fill the popup
Enter email collector title in this popup
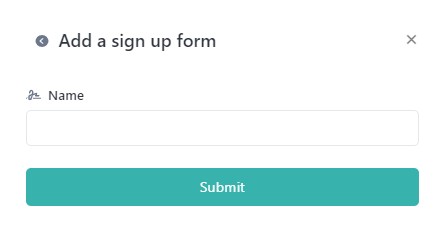
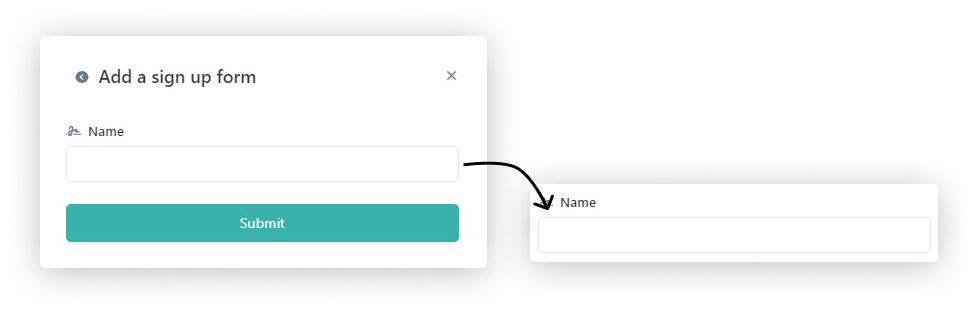
Enter phone collector title in this popup
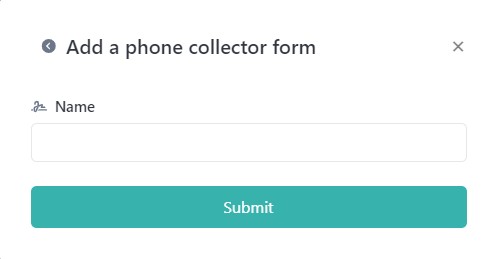
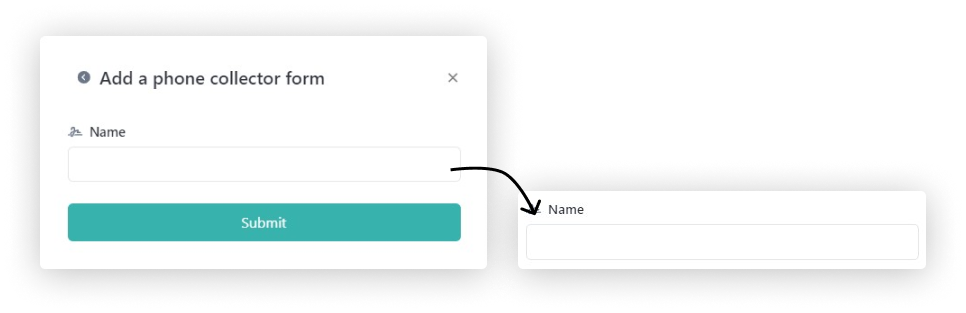
Now click the submit button in the bottom of the popup
Now see the video tutorial
Follow the below steps to add a divider
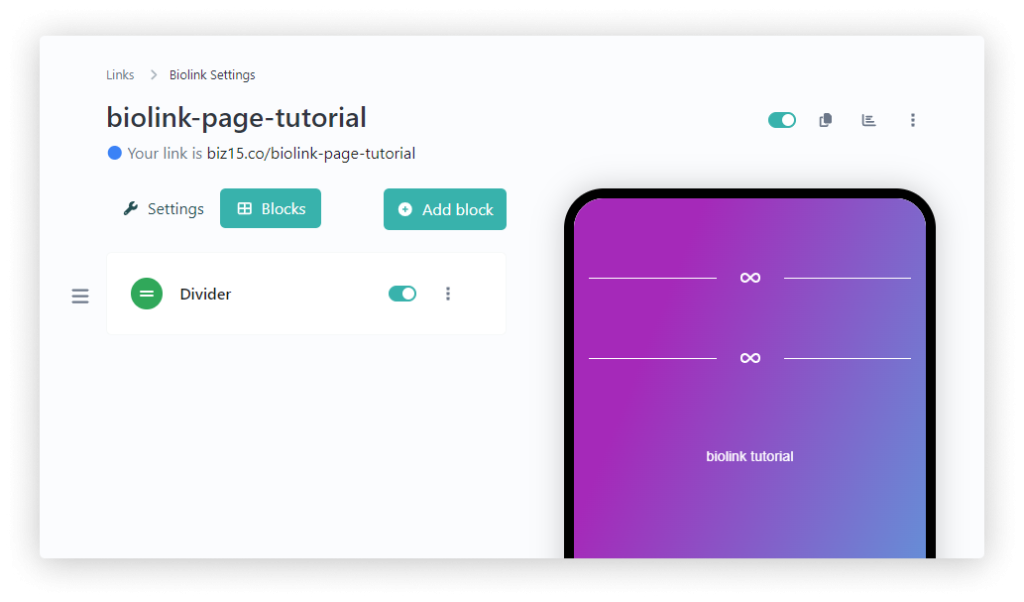
Step 1: Click the Divider option in a listed menu.
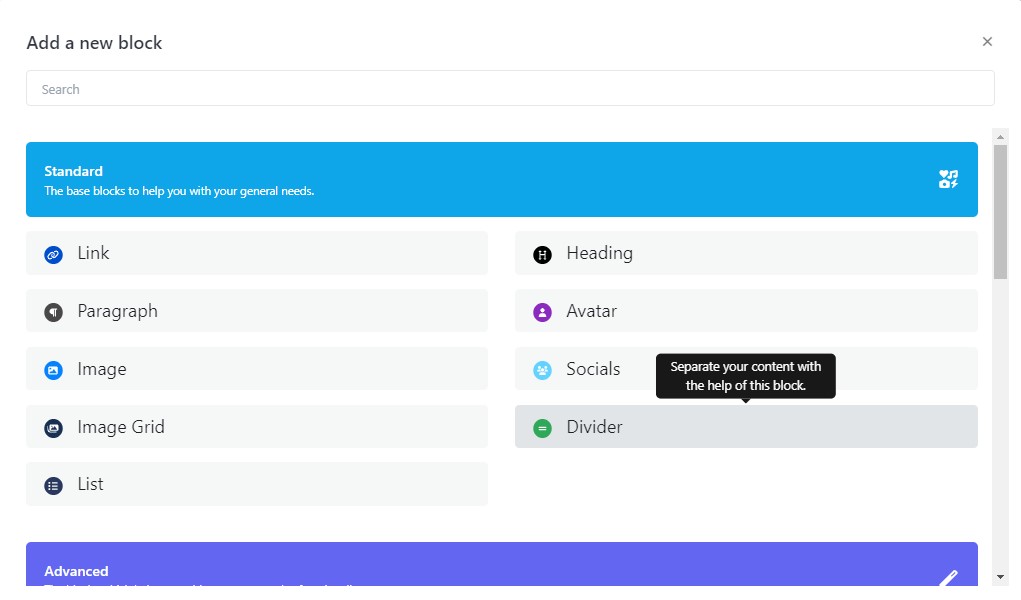
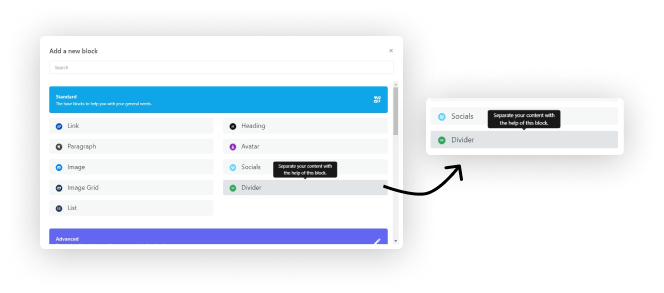
Step 2: Adjust you needed gap top and bottom
Using the margin top and margin bottom options

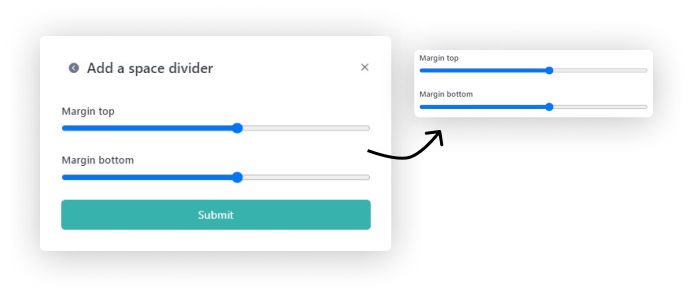
Now click the submit button in the bottom of the popup
Here You can customize the divider
If you need add icon, background color here you can add that.
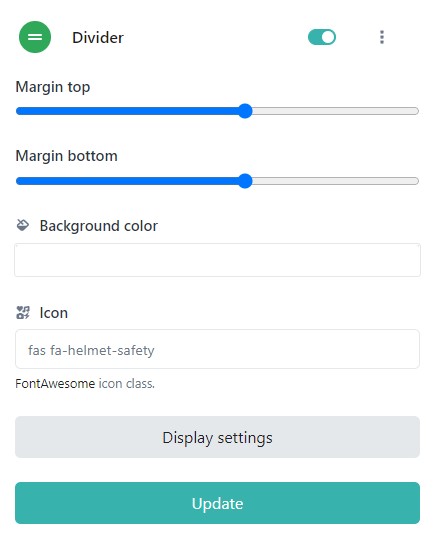
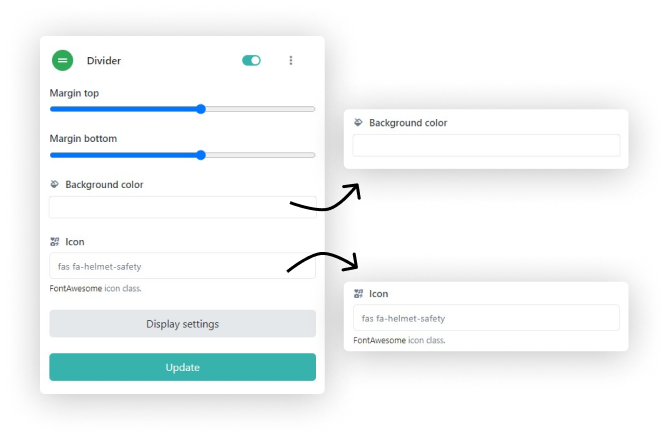
Now see the video tutorial
Follow the below steps to add a List Block
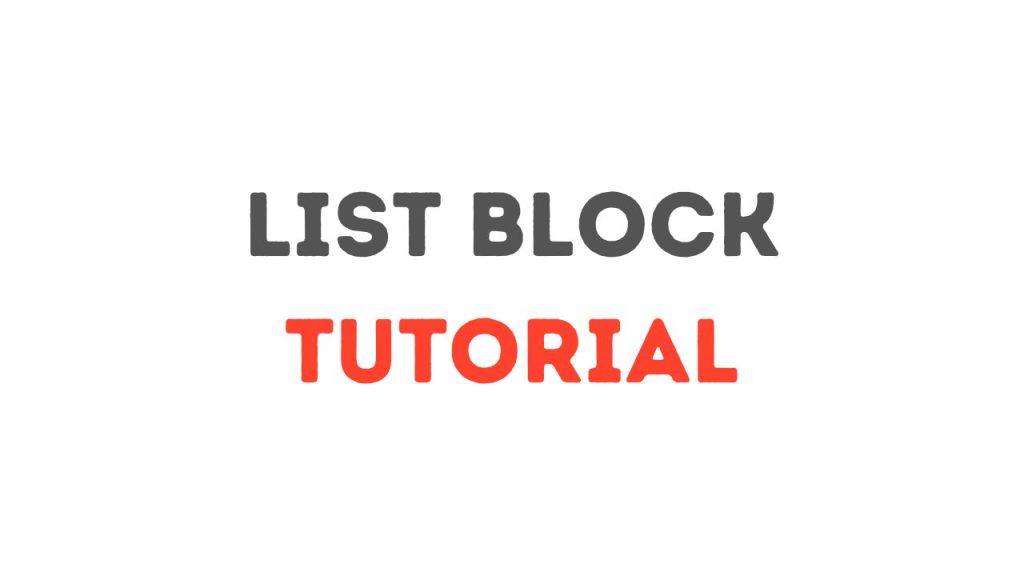
Step 1: Click the List option in a list.
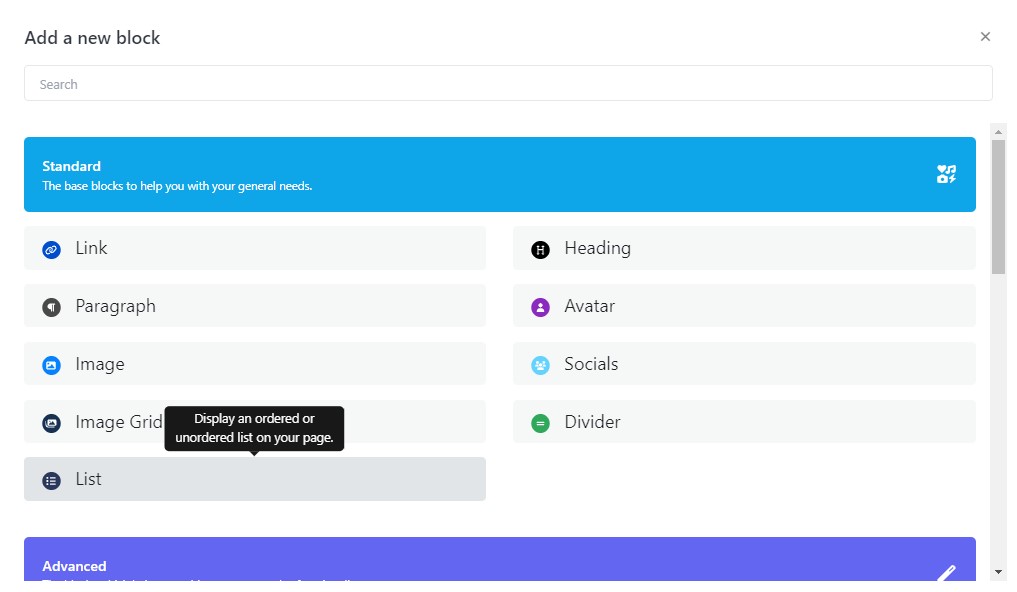
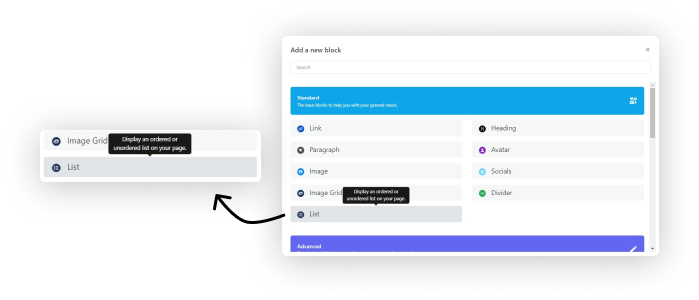
Step 2: Enter list in the list items text area
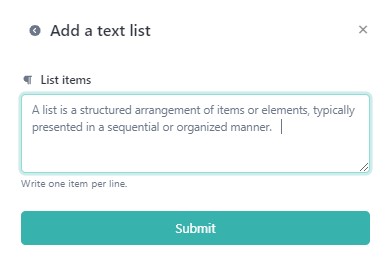
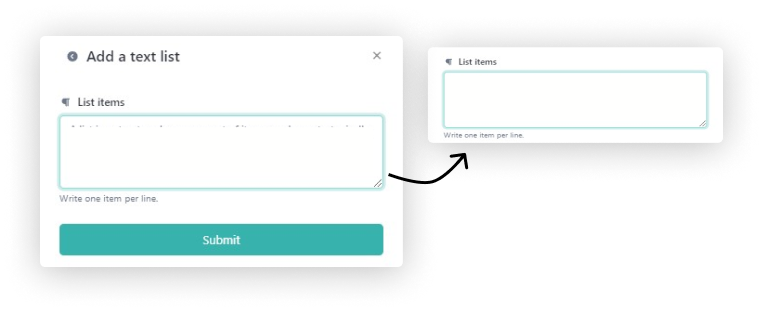
Once entered your list click submit button in the bottom of the popup
Here you can customize the list (add icon, margins ,etc…)
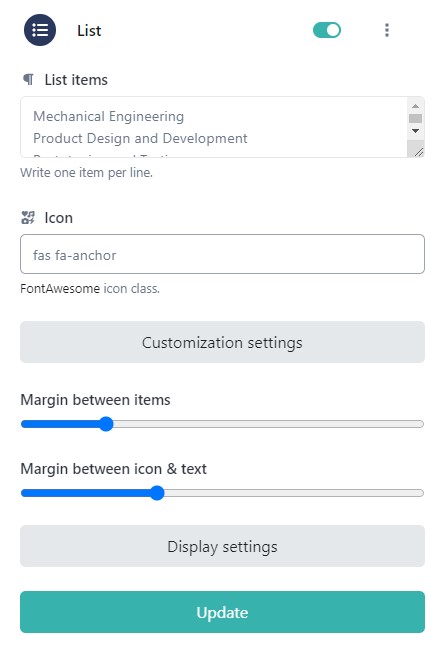

Now see the video tutorial