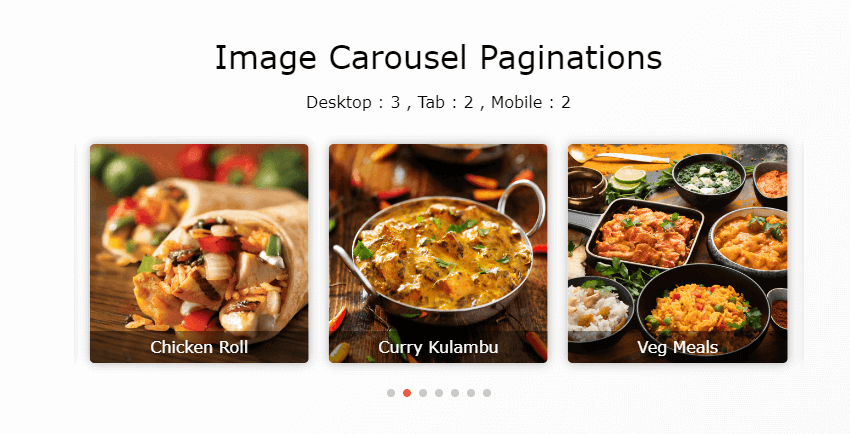
To integrate this Image slider or carousel into your biography page, please follow these installation instructions.
Step One: Insert a Custom HTML Block.

Step two: Paste the following code into your HTML block.
<script> // Create a new instance of the SwiperSlides class new SwiperSlides('your-unique-slier-id', { // Slider configuration options name: 'your-unique-slider-name', type: 'circle', hoverEffect: 'zoom-out', title: { // Title appearance and styling options titleAppearance: false, // Disable title appearance titleLocation: 'bottom', // Set title location to the bottom titleColor: 'black', // Set title color to black titleSize: '16px', // Set title font size to 16px titleBgColor: 'rgba(0, 0, 0, 0.4)' // Set title background color with opacity }, pagination: { // Pagination options active: false, // Disable pagination type: 'line', // Set pagination type to line color: '[your-color]' // Set pagination color }, imgs: [ // Image data for the slider { title: 'Image Title', // Set image title img: '[your-image-url]' // Set image URL }, { title: 'Image Title', img: '[your-image-url]' }, // Add more image data objects as needed ], slidesPerView: { // Slides per view configuration for different screen sizes mobile: { slides: 2, // Set the number of slides on mobile spaceBetween: 20 // Set space between slides }, tab: { slides: 2, // Set the number of slides on tablet spaceBetween: 20 // Set space between slides }, desktop: { slides: 3, // Set the number of slides on desktop spaceBetween: 20 // Set space between slides } }, loop: true, // Enable loop to create a circular effect autoplayBetweenTime: 2500, // Autoplay interval in milliseconds centeredSlides: true, // Center slides reverseDirection: false // Do not reverse slide direction }); </script>
The result following the completion of the steps.
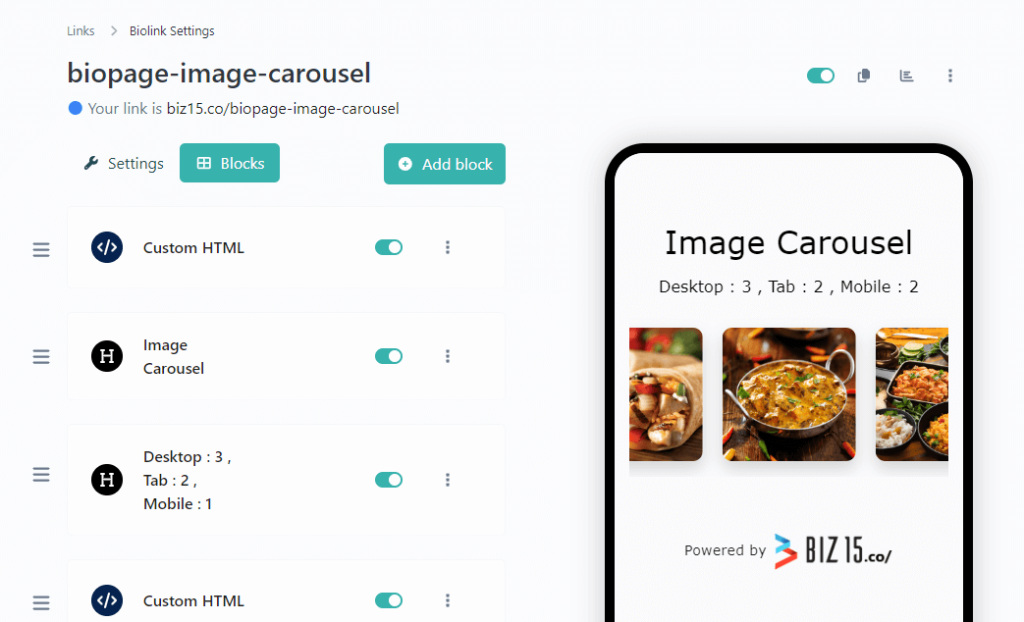
Creating Circular Slide Images :
Create A Stunning Web Pages
Here’s an example of how to create a circular image using CSS:
new SwiperSlides('your-unique-slier-id', {
......
type: 'circle', // options "square" , "circle" , "coverflow" , "cube" and "flip"
......
});
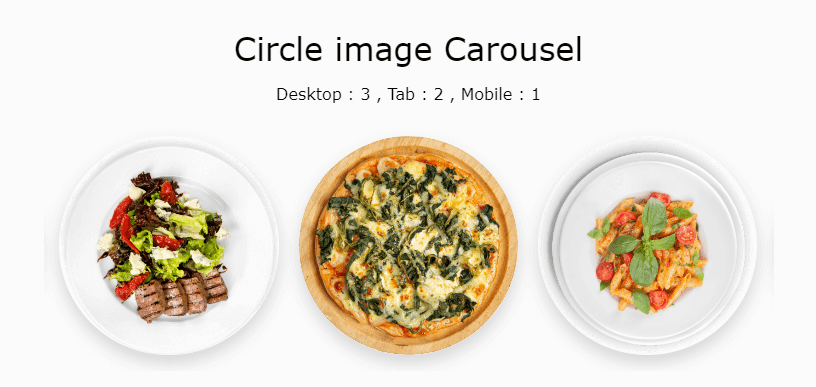
Make Image Carousel move Reverse :
Within the autoplay field, you can adjust the speed to control the reverse motion of the carousel by adding“reverseDirection: true,”
new SwiperSlides('your-unique-slier-id', {
......
reverseDirection: true // this option controls reverse true or false
});
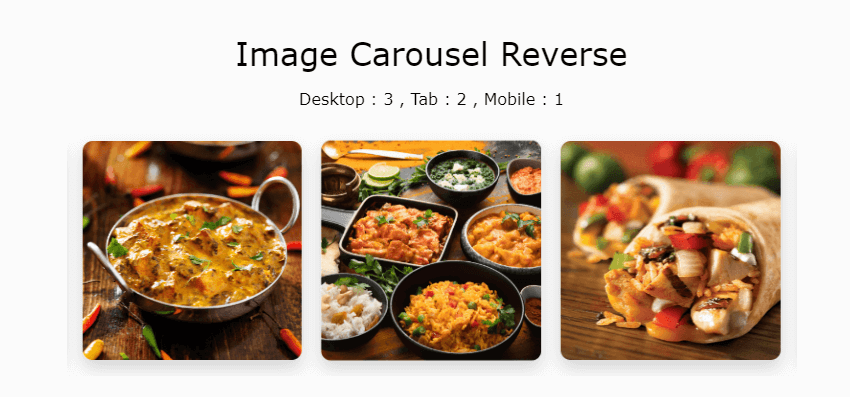
Adding Pagination to Your Image Carousel :
You have the option to add pagination of your image carousel.
new SwiperSlides('your-unique-slier-id', {
......
pagination: {
// Pagination options
active: true, // Active pagination
type: 'dots', // Set pagination type options "dots" , "line" and "number"
color: '[your-color]' // Set pagination color
},
......
});
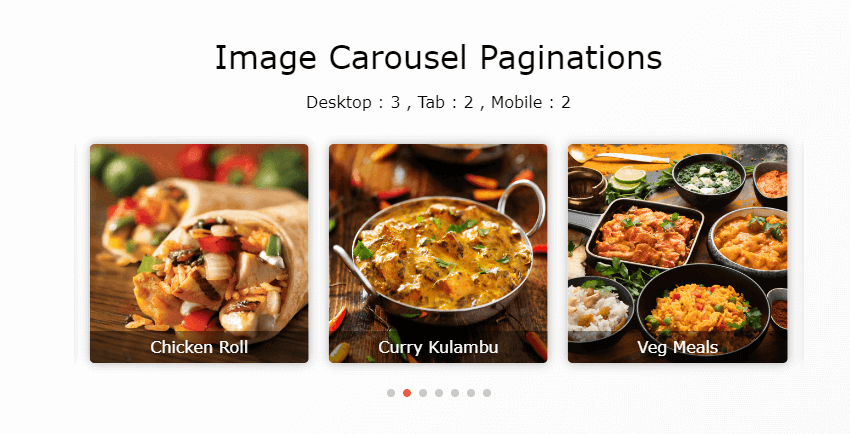
If you need line pagination, you can implement it using the following code:
new SwiperSlides('your-unique-slier-id', {
......
pagination: {
// Pagination options
active: true, // Active pagination
type: 'line', // Set pagination type options "dots" , "line" and "number"
color: '[your-color]' // Set pagination color
},
......
});
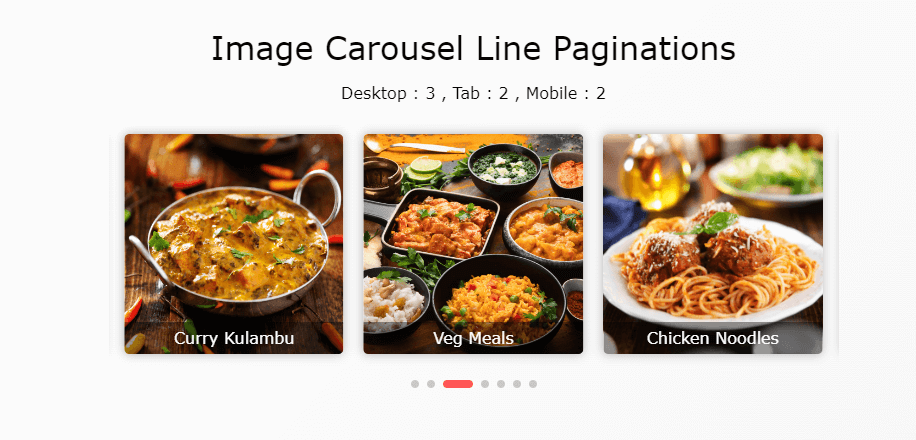
If you need number pagination, you can implement it using the following code:
new SwiperSlides('your-unique-slier-id', {
......
pagination: {
// Pagination options
active: true, // Active pagination
type: 'number', // Set pagination type options "dots" , "line" and "number"
color: '[your-color]' // Set pagination color
},
......
});
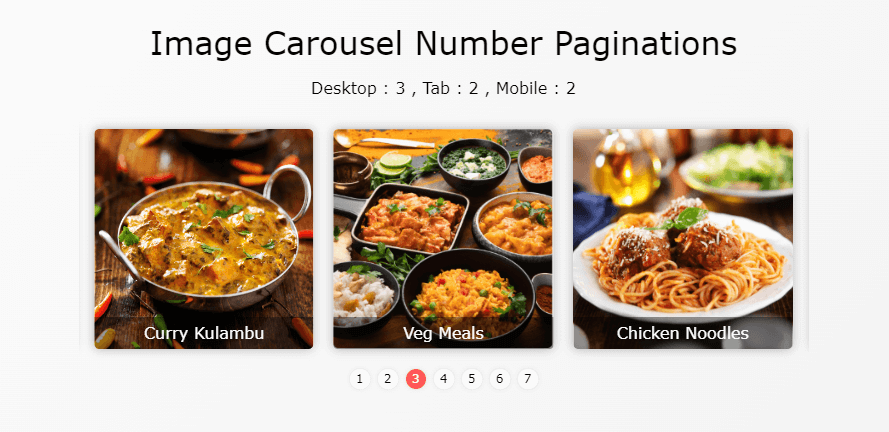
Creative Image Carousel : Cover Flow Effect
ou have the option to Customize your image carousel Coverflow effect.
new SwiperSlides('your-unique-slier-id', {
......
type: 'coverflow', // options "square" , "circle" , "coverflow" , "cube" and "flip"
......
});
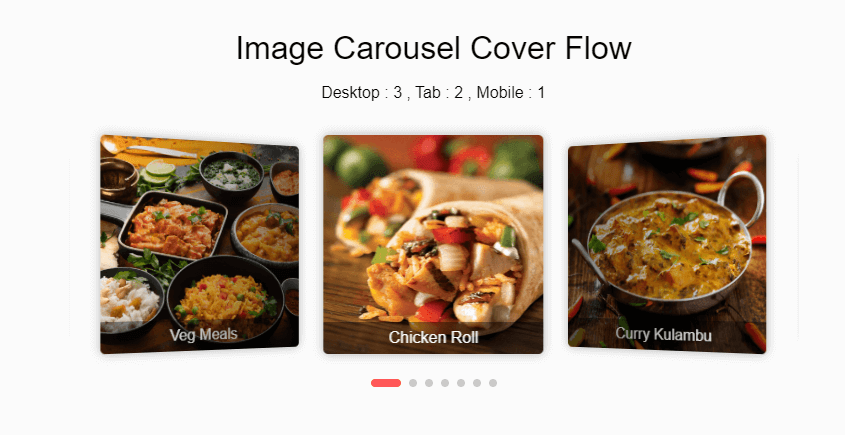
Creative Image Carousel : Cube Effect
You have the option to Customize your image carousel Cube effect
new SwiperSlides('your-unique-slier-id', {
......
type: 'cube', // options "square" , "circle" , "coverflow" , "cube" and "flip"
......
});
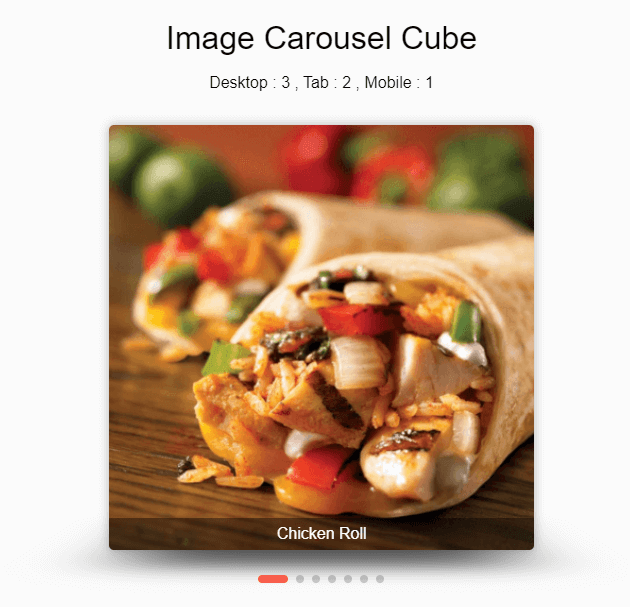
Creative Image Carousel : Flip Effect
You have the option to Customize your image carousel Flip effect.
new SwiperSlides('your-unique-slier-id', {
......
type: 'flip', // options "square" , "circle" , "coverflow" , "cube" and "flip"
......
});
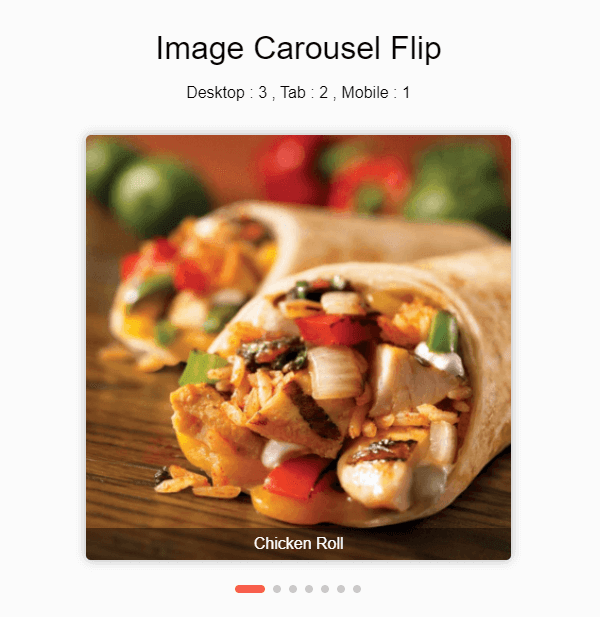
To upload an image and retrieve its source (URL), please follow these steps :
Select or Prepare Your Image: Begin by choosing the image you wish to upload, ensuring it’s in an appropriate format (e.g., JPG, PNG).
Step One : Insert an image block into your biography page.
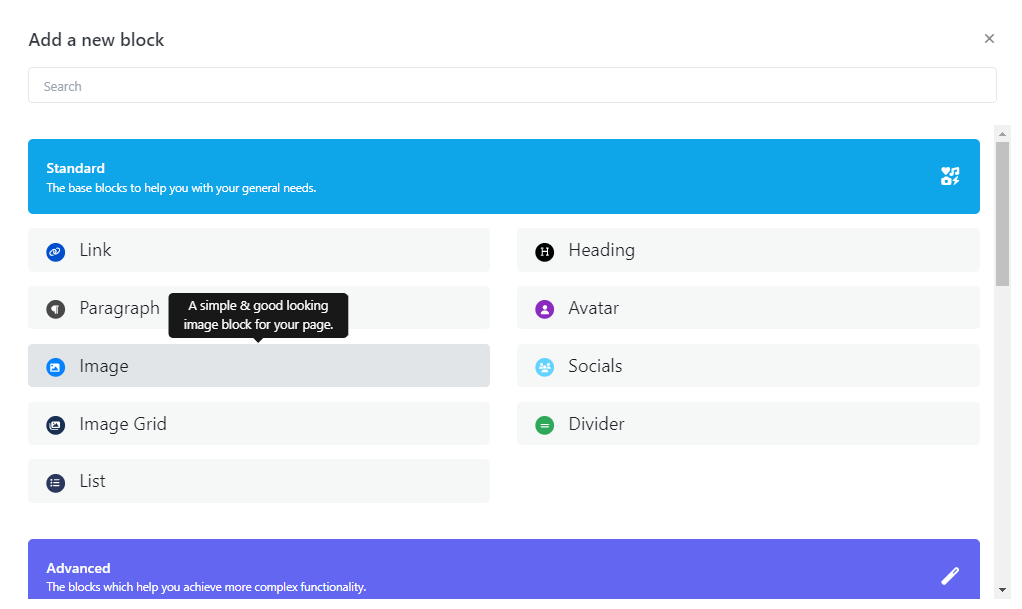
Step Two: Select your desired image and proceed by clicking the “Submit” button.
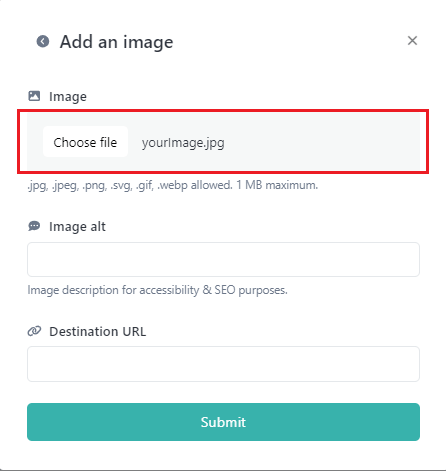
Step Three: Now, open your image block, right-click on the image, and select “Copy Image Address.”
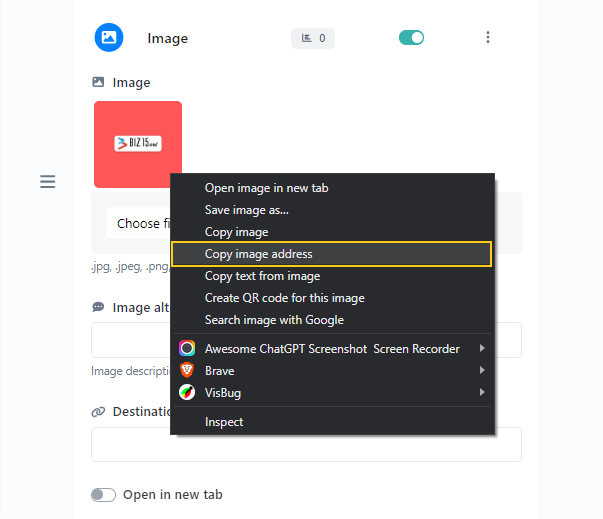
Step Four: Ensure that your image is not visible in the live view by disabling your status.
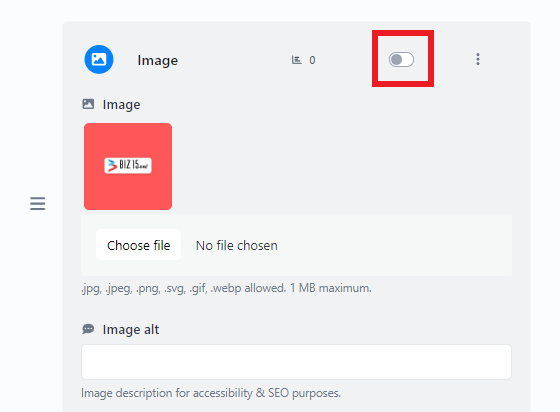
Here is an example of how you can use the image source (URL) in an HTML “img” tag:
<img src="https://biz15.co/yourImage.jpg" alt="Description of the Image">
Replace ‘https://biz15.co/yourImage.jpg’ with the actual URL you received during the image upload process.
“Follow the previously mentioned steps to upload and obtain the image URL for all of your images.”


0 comments
Write a comment